Raspberry Pi A+
Raspberry Pi A+とscratchでWebを通してキャタピラを遠隔操作(1)
次のように設定して、キャタピラをWebを通して遠隔操作します。
・Raspberry Pi A+を起動後、VNCを自動起動。
・PC(またはタブレット)でRaspberry PiのGUI画面を表示。
・Raspberry PiのGUI画面上のScratch GPIO7を起動。
・Scratch GPIO7のプログラムで、Wi-Fiを通してキャタピラを前後左右に動かします。
完成品

土台となるキャタピラは、タミヤの「アームクローラ工作セット」を使用しています。
その上にモーター駆動回路を載せ、さらにその上にモバイルバッテリーとRaspberry Pi A+を
載せています。
Raspberry Pi A+の電源としてモバイルバッテリーを使用しています。これと分離させて
モーター駆動用の電源として単3電池2本を使用しています。
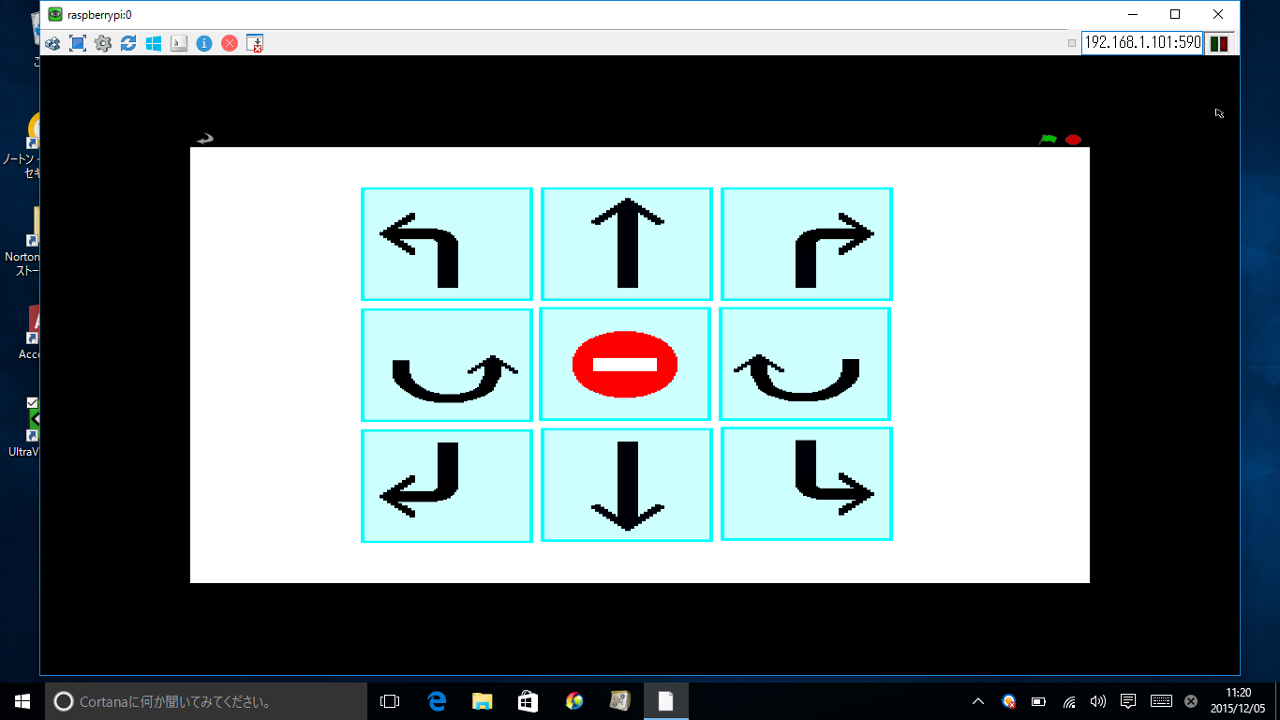
左図は、PCまたはモバイルに表示させたScratch GPIO7のプログラム画面です。
矢印をタッチすることにより、Wi-Fiを通してキャタピラを矢印の通りに動かします。
真ん中の赤いマークをタッチするとキャタピラはストップします。
※PCの場合は、マウスで矢印をクリックします。
以下にRaspberry Pi A+の設定過程を順を追って記述します。
microSDカードのフォーマット
microSDカードをフォーマットする
1.SDカードをフォーマットするために SD Formatter v4 を取得します。
PCでSD Association のWebサイトに
アクセスして、Windows用のSDフォーマッターをダウンロードしzipファイルを展開します。
2.解凍したSD Formatter v4のsetup.exeをダブルクリックしてSD Formatterをインストールします。
3.SDカードをカードリーダーに挿入し、PCに接続してSD Formatterを起動

*「オプション設定」ボタンをクリックします。
4.フォーマットオプションを設定します。
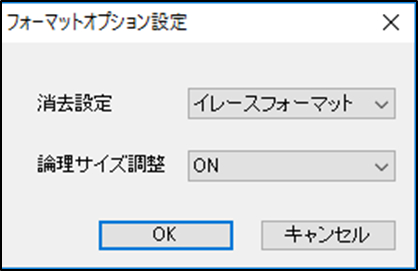
消去設定:イレースフォーマット、
論理サイズ調整:ON
を選択し「OK」ボタンをクリック。
5.次の画面では、「OK」ボタンをクリックします。
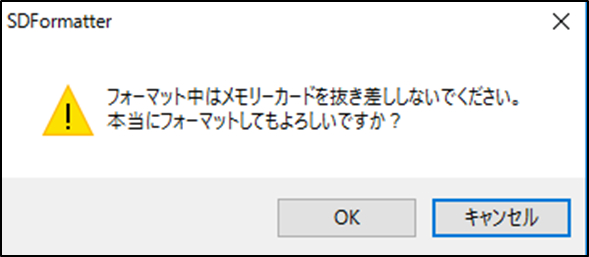
6.フォーマットが終了すると次の画面が表示されるので、「OK」ボタンをクリックして、フォーマットの終了です。
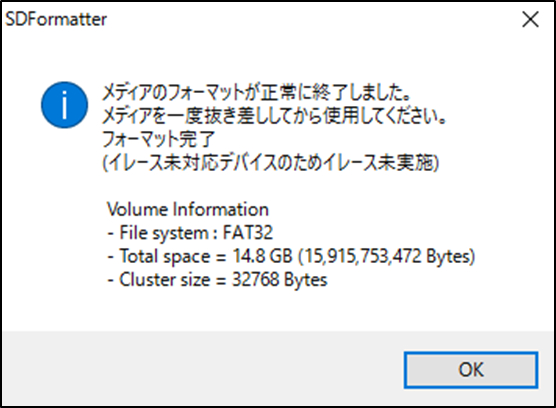
7.SD Formatterのフォーマットオプションは以下3通りあります。詳細は
マニュアルを
ご覧ください。
(1)クイックフォーマット
カードの中のファイルシステムパラメータのみを初期化し、ユーザデータ領域を初期化しません。
早くフォーマットが完了します。
(2)イレースフォーマット
カードの中のファイルシステムパラメータを初期化し、すべてのユーザデータ領域を初期化します
(すべてのユーザデータ領域にカードが持つイレース(データ消去)処理を実施することで初期化します)。
このオプションはカードの容量に応じて、フォーマット時間が長くかかる可能性があります。
SDインタフェース機器によってはイレース処理に対応していないものがあります。対応していない
SDインタフェース機器を使用する環境においてイレースフォーマットを選択した場合、イレース処理をスキップし、
クイックフォーマットと同様の処理を行います。
(3)上書きフォーマット
カードの中のファイルシステムパラメータを初期化し、すべてのユーザデータ領域を初期化します
(すべてのユーザデータ領域に意味のないデータを上書きすることで初期化します。つまり、既に記録されたデータを
読めないようにします)。このオプションはカードの容量に応じて、フォーマット時間が長くかかります。
「論理サイズ」
・通常は、OFFで使用すますが、論理サイズを変更する場合のみONにして使用する。
Raspberry Pi のOS
Raspberry Pi のOSを取得します。
1.PCでRaspberry PiのOS「NOOBS」をダウンロードします。
ダウンロードサイトから「NOOBS」を
ダウンロードします。
製作時点では、「NOOBS」のバージョンはv1.4.2 です。(2016年11月現在で、バージョンは、
v2.1.0 になっています。)
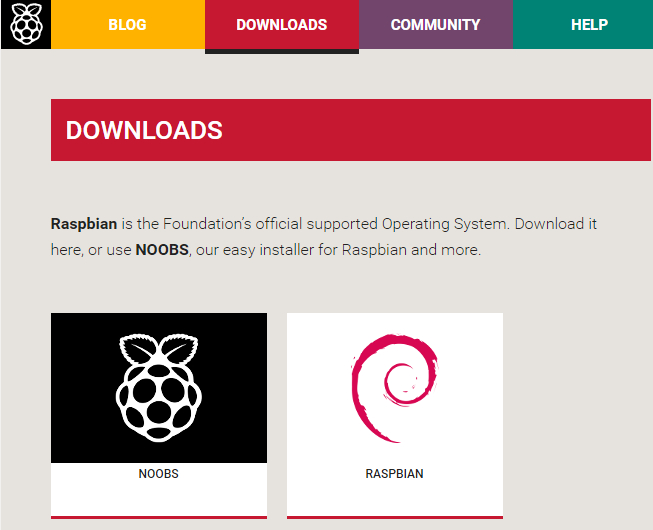
2.「NOOBS」をクリックすると次の画面が表示されます。

3.「Download Zip」をクリックしてダウンロードします。PC環境によっては数時間かかります。
ダウンロード後、zipファイルを解凍してすべてのファイルをSDカードにコピーします。
Raspberry Piの周辺機器の設定
Raspberry Pi の周辺機器の設定をします。
1.下図が周辺機器の接続図です。SDカードをRaspberry Piのカードスロットに差し込み、マウス・キーボード、
Wi-Fiドングル、ディスプレイを接続して最後に電源を入れます。
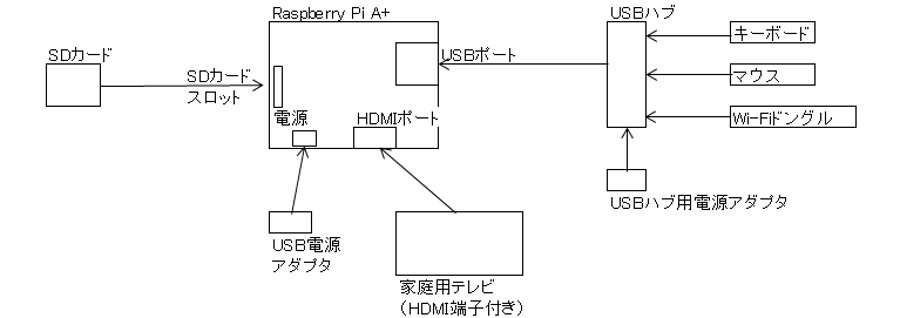
2.A+は、USBポートが1つしかないので、そこにUSBハブを接続し、キーボード、マウス、無線LAN用Wi-Fiドングル等々を
つなぐと電源の状況によっては、Raspberry Piが不安定になりフリーズしてしまうことがあります。
したがって、USBハブはセルフ電源付きのものを使用した方が無難です。
ただし、Raspberry PiのOSや他のソフト設定後は、USB端子には無線LAN用Wi-Fiドングルのみを接続します。
3.Wi-Fiドングルについて
無線LAN子機については、できるだけ消費電力の少ない機器を選択します。
消費電力の高いものを使うと、電源との兼ね合いでRaspberry Piがフリーズしてしまうかもしれません。
USBアダプター型の「GW-USNANO2A」(プラネックコミュニケーションズ製)は、消費電力が1.3Wくらいです。
4.電源については、Raspberry Piの設定時には、USB電源として、+5V,4Aの電源を使用していますが、
キャタピラに搭載しているRaspberry Pi駆動電源は、モバイル電源「ELECOM 2600」を使用しています。
Raspberry Pi A+のOSの設定
Raspberry Pi A+ のOS をインストールします。
電源投入後、しばらくするとOSのインストーラが表示されます。
1.画面下の「Language」のプルダウンメニューで「日本語」を選択します。
2.インストールするOS「Raspbian」を選択し、画面左上の「Install」をクリックします。
3.確認メッセージが表示されるので、「はい」をクリックするとインストールが開始されます。
4.インストールが完了したら、完了のダイアログが表示されるので、「OK」ボタンをクリックします。
5.Raspberry Pi が再起動し、最後に背景が青色の設定ツール画面が表示されます。
6.このまま設定を続けると日本語が文字化けしてしまうので、「Tab」キーを2回押して、
右下の「Finish」ボタンに移動し、
「Enter」キーを押して設定を一旦終了します。
7.コンソール画面(コマンド操作を受け付けるプロンプト$が表示)が表示されますので、
次のコマンドを打ち込んで、デスクトップ画面を表示します。
$ startx
8.システム環境の設定
(1)デスクトップ画面が表示されたなら、画面左上のメニューにある「LXTerminal」を
クリックして起動します。
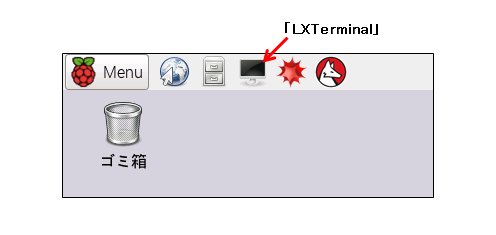
(2)次のプロンプト$画面が表示されます。
 ※今後、コマンドの実行は、コンソールを使用しないで、端末アプリ「LXTerminal」を
使用していきます。
※今後、コマンドの実行は、コンソールを使用しないで、端末アプリ「LXTerminal」を
使用していきます。
(3)次のコマンドを入力して、「6」で終了させたシステム設定ツールを再度起動し、システム設定を
行いますます。
$ sudo raspi-config
(4)環境を日本語「UTF-8」に設定
次のコンフィギュレーションツール画面が表示されますので、UpDownキーで、
「4 Internationalisation Options」を選択します。
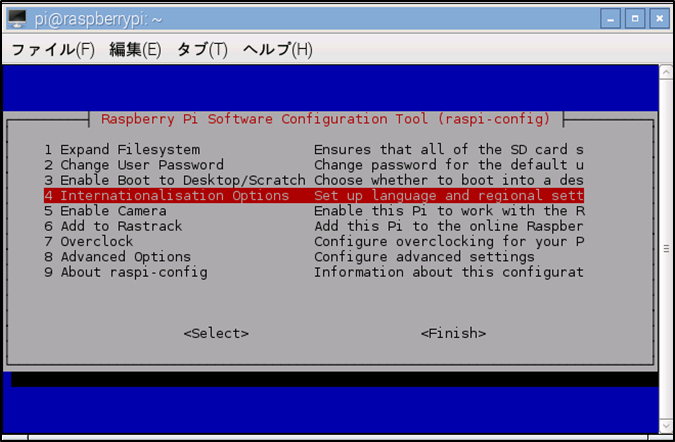
「Tab」キーを押すと赤いカーソルが「Select」に移動しますので、「Enter」を押します。
(5)次の画面が表示されます。
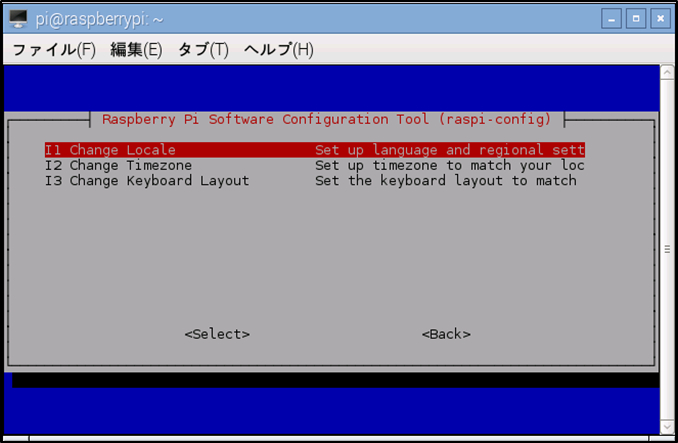
(6)「I1 Change Locale」を選択し、「Tab」キーで「Select」へ、「Enter」キーを押すと次の画面が
表示されます。
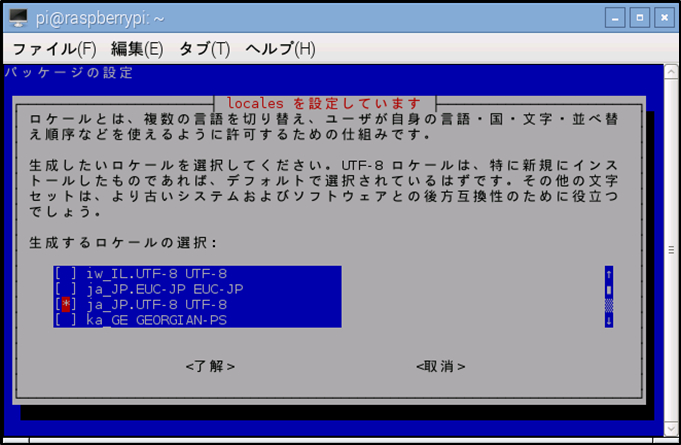
Downキーを押すとロケールの選択がスクロールします。日本語を表す「ja_JP.UTF-8 UTF-8」に
「*」マークがついているので、そのまま「Enter」キーを押します。
(7)次のデフォルトロケールの確認画面が表示されます。
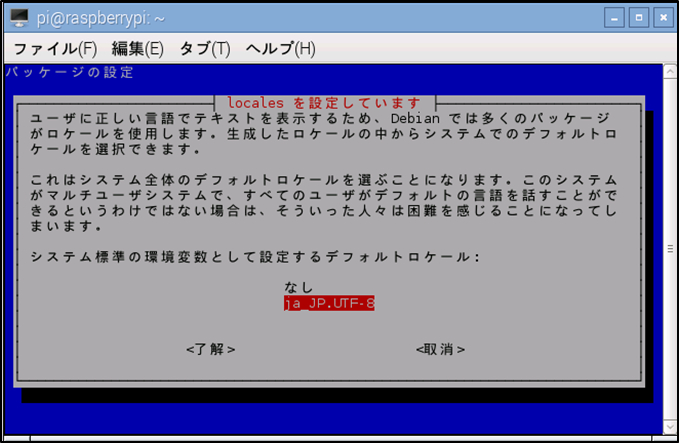
「ja_JP.UTF-8」を選択し、「Tab」キーで「了解 」へ、「Enter」キーを押すとプロンプトが
表示されて設定されます。
しばらく待ってください。
以後の操作は同様です。
(8)タイムゾーンを設定します。
時刻を日本の時刻に合わせる設定です。「4 Internationalisation Options」を選択し、
「I2 Change Timezone」を選択します。
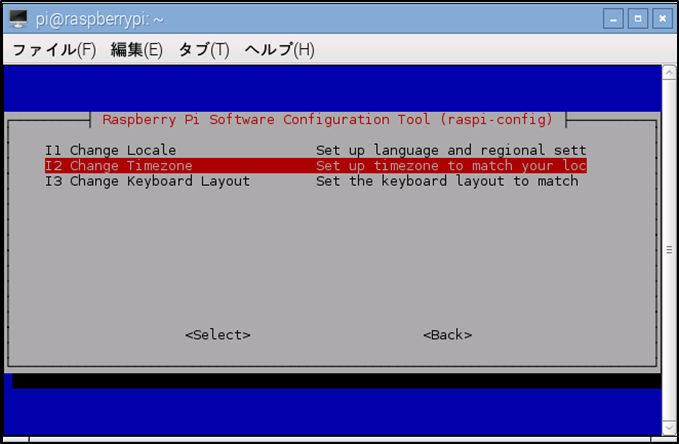
(9)次の画面が表示されますので、「アジア」を選択します。
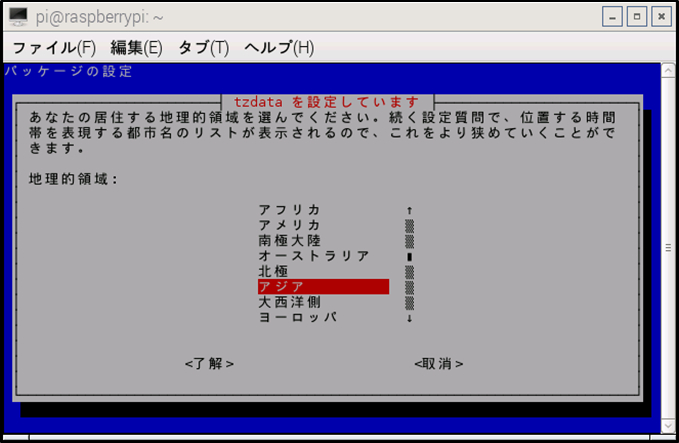
(10)都市の選択画面が表示されますので、「Tokyo」を選択します。
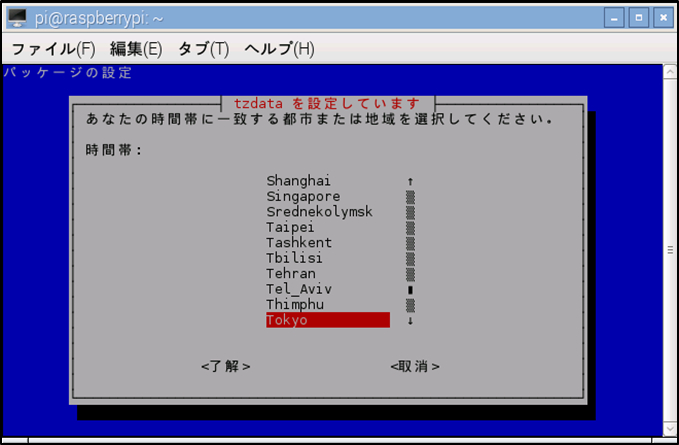
プロンプトが表示されて設定されます。しばらく待ってください。
(11)日本語のキーボードの設定を行います。「4 Internationalisation Options」を選択し、
「I3 Change Keyboard Layout」を選択します。
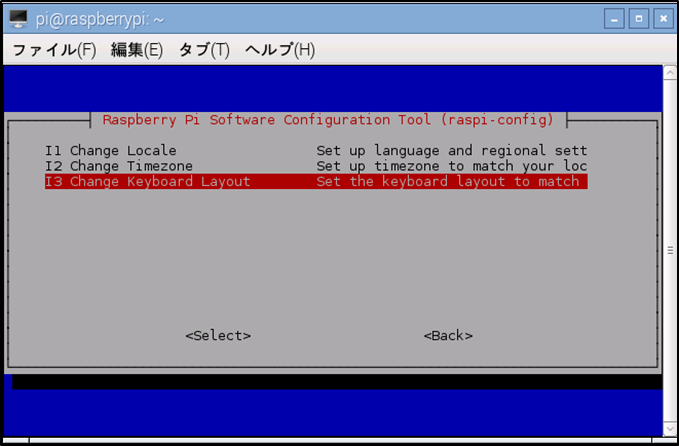
(12)次の画面で、「標準101キー PC」を選択します。
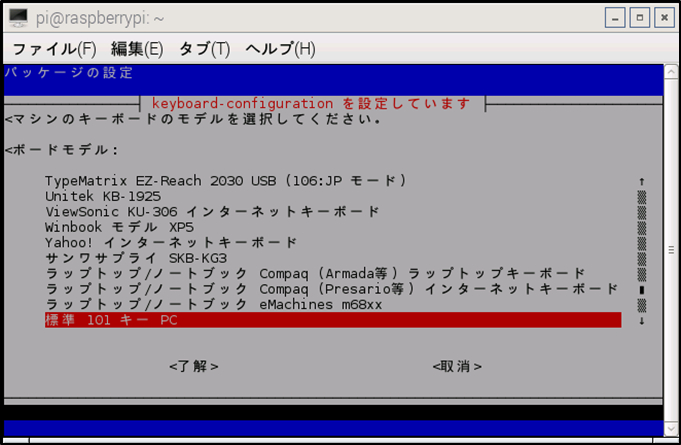
(13)次に「日本語」を選択します。
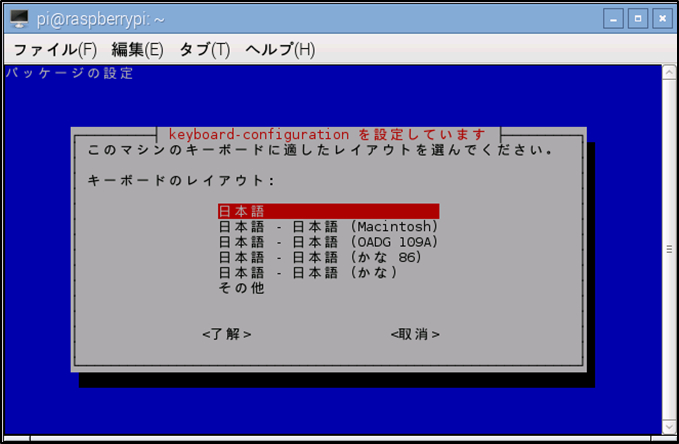
(14)次に「キーボード配置のデフォルト」を選択します。
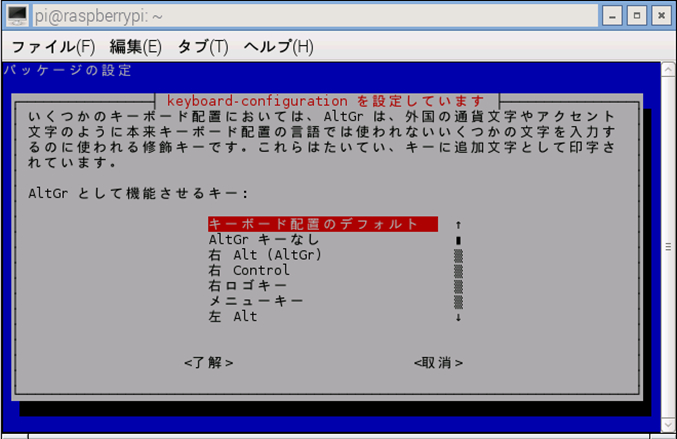
プロンプトが表示されて設定されます。しばらく待ってください。
(15)次の画面では、「コンポーズキーなし」を選択します。
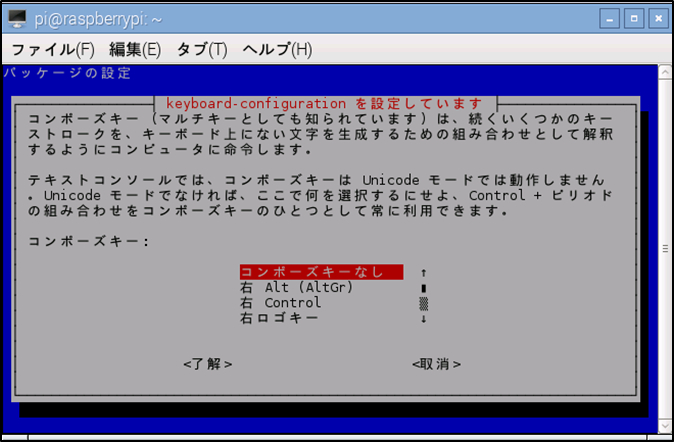
(16)次の画面では、「はい」を選択します。
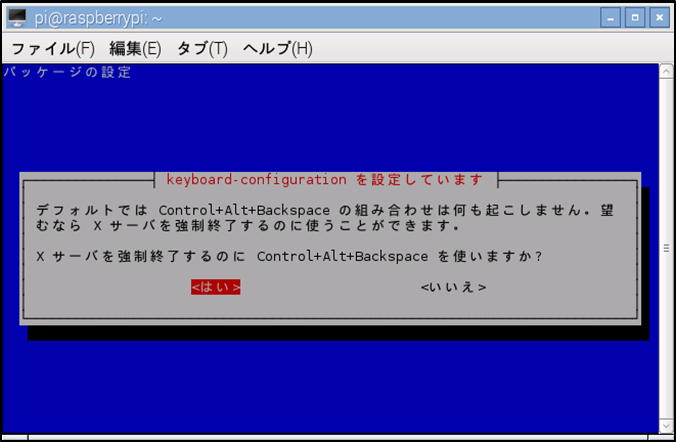
これで日本語の環境が整いました。
設定ごとに、プロンプトが表示されて、設定が実行されますので、しばらく待ってください。
(17)Raspberry Piを起動後、自動的にデスクトップが起動するように設定します。
最初の設定ツール画面で、「3 Enable Boot to Desktop/Scratch・・・・」を選択します。
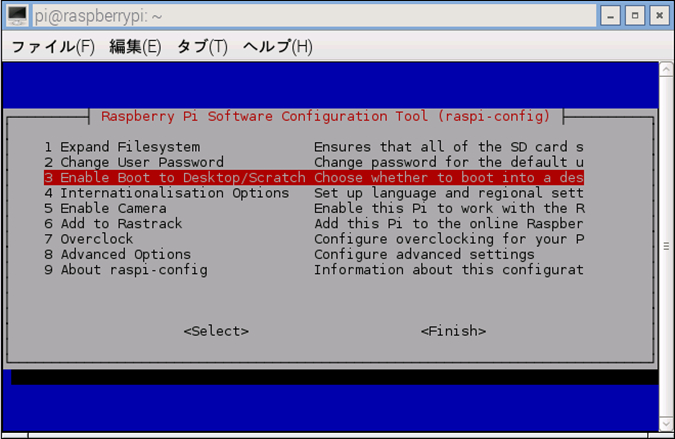
(18)次の画面では、「Desktop Log in as user 'pi' ・・・・」を選択します。
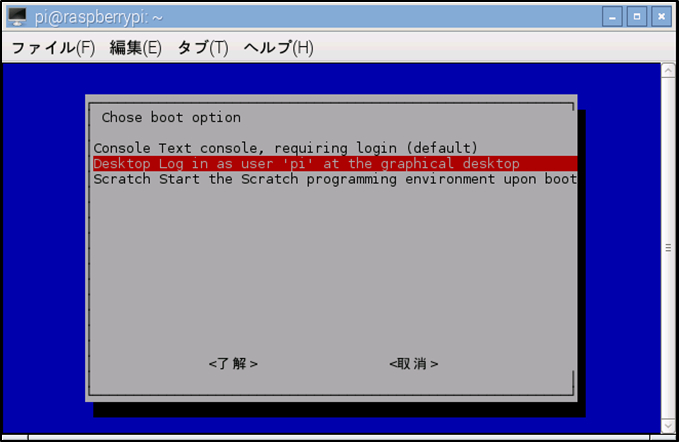
(19)初期画面に戻りますので、「Tab」キーを2回押して「Finish」を選択してください。
(19)最後に、再起動しますか?と聞かれる画面になりますので、「はい」を選択してください。
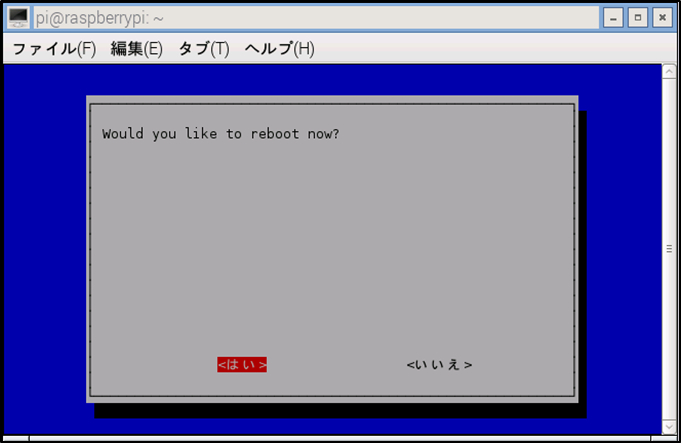
再起動されると、最後にデスクトップ画面が自動的に表示されます。
これ以降は、Raspberry Piの電源を入れると最後にデスクトップ画面が自動的に表示されます。
Raspberry Pi A+の終了
Raspberry Pi A+ の終了方法を説明します。
Raspberry Piを終了させるには、次の方法で行います。
1.デスクトップ画面で、「Menu」をクリックし、その中の「Shutdown」をクリックします。
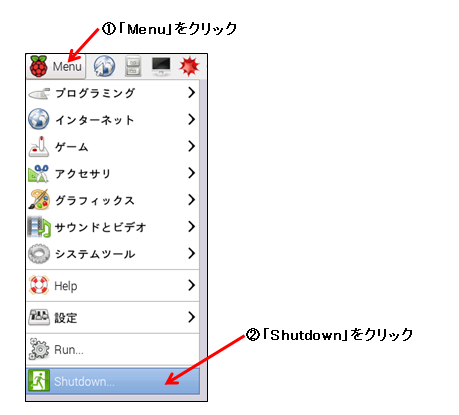
2.「End session」画面が表示されます。
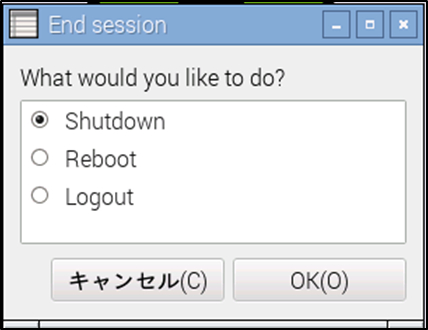
「Shutdown」を選択し「OK」をクリックするとRaspberry Pi が終了します。
3.電源端子からUSBケーブルを抜けばRaspberry Pi は停止します。
ただし、Raspberry Piの基板上の緑のLEDが点滅している場合には、電源端子からUSBケーブルを
抜かないようにします。
そのようなとき最悪の場合、ファイルを破損する場合があります。
しばらく待って赤色のLEDのみ点灯している状態で電源端子からUSBケーブルを抜いてください。
4.コマンドプロンプトで、「$ sudo halt 」と終了のコマンドを実行しても終了できます。
無線LANの設定
無線LANの設定方法を説明します。
無線LAN用Wi-FiドングルをRaspberry Piに接続後、次の方法で行います。
1.NOOBSのバージョンが1.4.1以降の場合、デスクトップ画面上で、画面右上のPCマークを
クリックします。
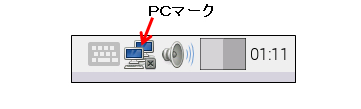
2.アクセスポイントの一覧が表示されます。
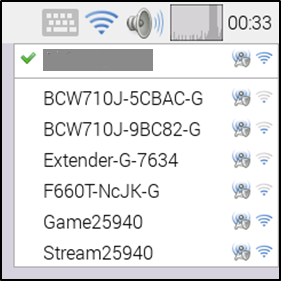
3.利用するアクセスポイントを選択すると、パスワードの入力を求める画面が表示されます。
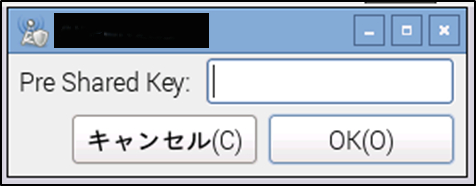
パスワードを入力し、「OK」ボタンをクリックします。
4.PCマークが電波マークのアイコンに変わります。

これで接続完了です。
Wi-Fi設定ツールを使う方法
NOOBSのバージョンに関係なくWi-Fi設定ツールを使用しても無線LANを設定できます。
1.デスクトップ画面の「Menu」をクリックし、「Run・・」を選択します。
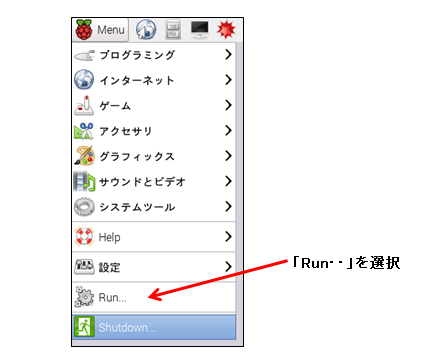
2.すると、実行のコマンド入力画面が表示されますので、「wpa-gui」と入力し、「OK」ボタンを
クリックします。
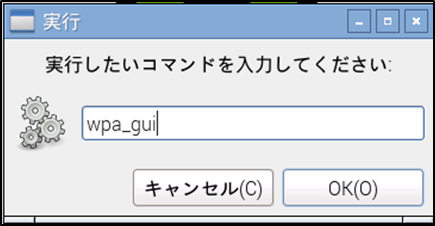
3.wpa-guiの設定画面が表示されますので、画面下の「Scan」ボタンをクリックします。
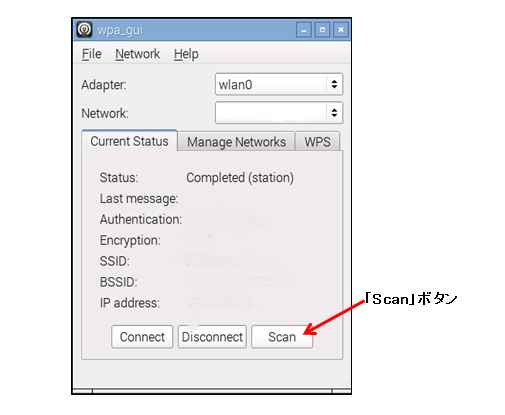
4.接続できるアクセスポイント(SSID)の一覧が表示されます。
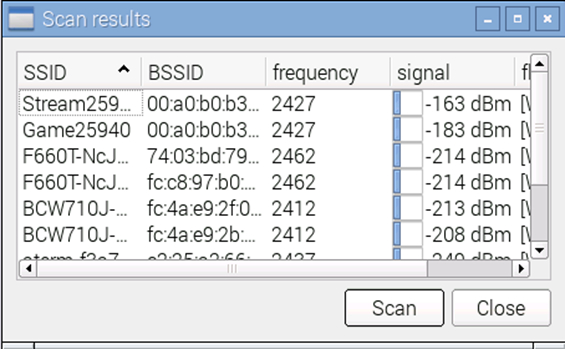
その中から、利用するアクセスポイントをダブルクリックします。
5.「hikawx」の設定入力画面が表示されます。
「PSK」欄に利用するアクセスポイントのパスワードを入力し、画面下の「Add」ボタンを
クリックします。
6.接続を開始し、正常に接続されるとネットワーク情報が表示されます。
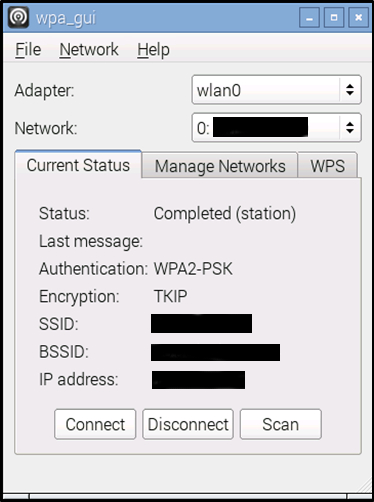
以上で、無線LANの設定が完了です。
OSを最新の状態にします。
今後、多くのソフトを使用するために、OSを最新の状態にします。
1.デスクトップ画面の「LTXTerminal」を起動して、次のコマンドを実行します。
$ sudo apt-get update
$ sudo apt-get upgrade
コマンドを実行すると、40分~ほどかかります。
日本語入力ソフトを導入します。
キャタピラの製作には無くてもよいのですが、一応Raspbianに標準で用意されている日本語入力ソフト「Anthy」を インストールしておきます。
1.デスクトップ画面の「LTXTerminal」を起動して、次のコマンドを実行し、インストールします。
$ sudo apt-get install ibus-anthy
2.途中で、継続するか尋ねられるので、「y」を入力します。
3.インストールが完了したら、Raspberry Pを再起動してください。
以下のコマンドを実行しても構いません。
$ sudo reboot
4.再起動後、デスクトップ画面の右上にキーボードのアイコンが表示されています。
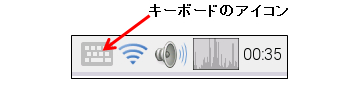
5.このキーボードのアイコンを右クリックして、「設定」をクリックします。
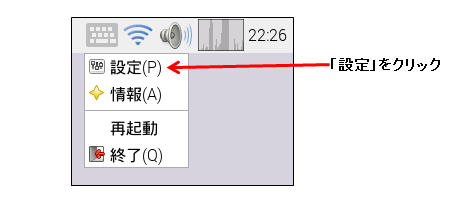
6.次の日本語入力の設定画面が表示されますので、「インプットメソッド」タブをクリックします。
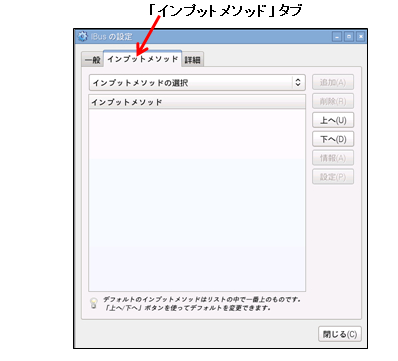
7.「インプットメソッド」タブの選択をクリックして、日本語「Anthy」を選択します。
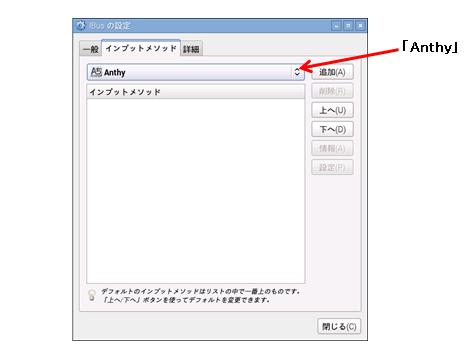
8.「追加」ボタンをクリックします。
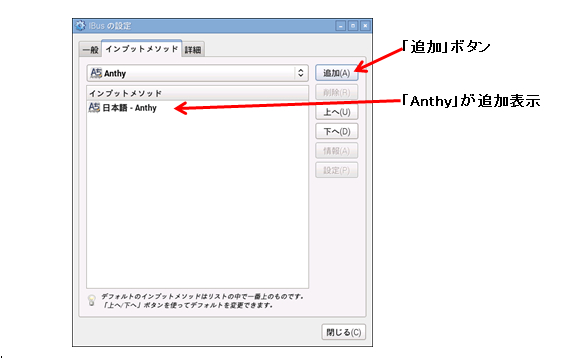
9.「Anthy」が追加表示されますので、「閉じる」ボタンをクリックしてソフトの設定が完了します。
10.これで、デスクトップ画面上のソフト、例えば「LTXTerminal」を起動して、Windowsと同様に「半角/全角」キーを
押すごとに日本語入力がON、OFFと切り替わります。
また、「半角/全角」キーを押すごとに、画面右上のキーボードアイコンが「A ち」に切り替わります。
したがって、画面右上のキーボードアイコンが「A ち」に切り替わっているときは、日本語の入力が可能です。