保健日誌
保健日誌の詳細
保健日誌タグメニューの詳細画面
※このソフトは、使用されるPCにOffice Access2010~2019がインストール されていることが必須です。
「保健日誌」タグのそれぞれのメニューの詳細な画面を紹介します。
「保健日誌」
メニューの「保健日誌」をクリックすると次の画面が表示されます。毎日の日誌を記録する画面です。
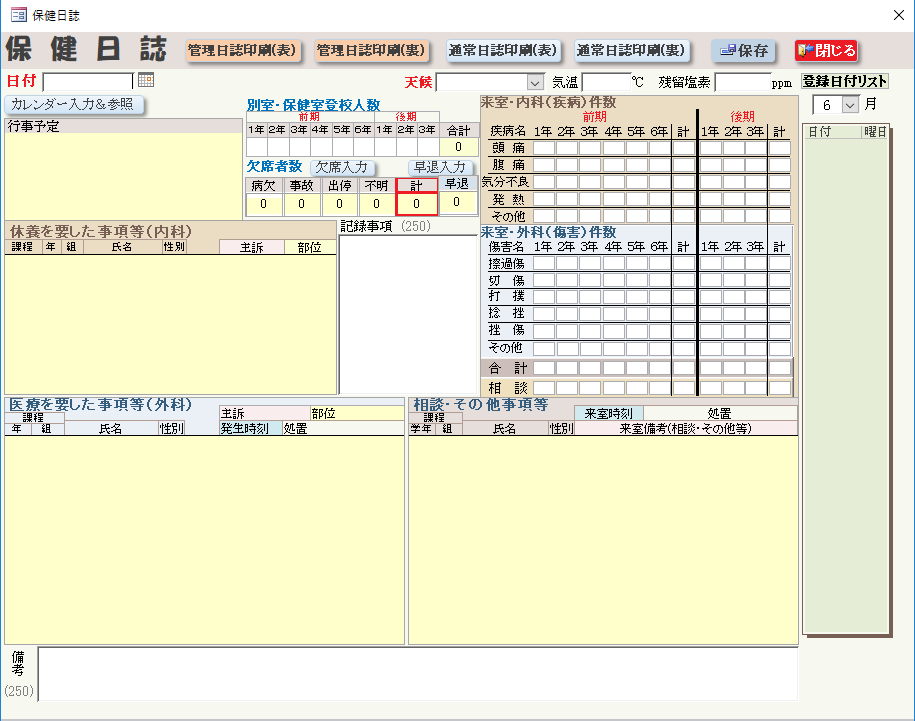
以下のように入力していきます。
(1)画面上部左側にある「日付」のカレンダーマークをクリックするとカレンダーが表示されます。
そのカレンダーの日付または「今日」ボタンをクリックすると日付が入力されます。
(2)「日付」の入力後、カーソルを他の項目に移動すると、自動的に「日付」の右横に、入力した日付が大見出しで
「平成・年・月・日(曜日)」と表示され、「保健室来室記録」で保存されている「休養を要した事項等(内科)」
「医療を要した事項等(外科)」「来室・内科(疾病)件数」「来室・外科(傷害)件数」が表示されます。
また、事前にカレンダーに予定が入力されていれば、「行事予定」に件名が表示されます。
(3)入力する項目は、天候(選択)、気温、別室・保健室登校人数、備考の項目です。あとは自動的に表示されます。
(4)欠席者数は、「欠席入力」ボタンをクリックすると、欠席者名入力フォームが表示されるので入力します。
事由の数は自動的に計算され表示されます。
(5)同様に「早退入力」ボタンをクリックすると、早退者名入力フォームが表示されるので入力します。
早退数は自動的に計算され表示されます。
(6)入力後、下の「保存」ボタンをクリックして登録終了です。
(7)「休養を要した事項等(内科)」「医療を要した事項等(外科)」の生徒氏名欄の横にある「参照」ボタンを
クリックすると、次の画面のように、その生徒の詳細な状況が表示されます。
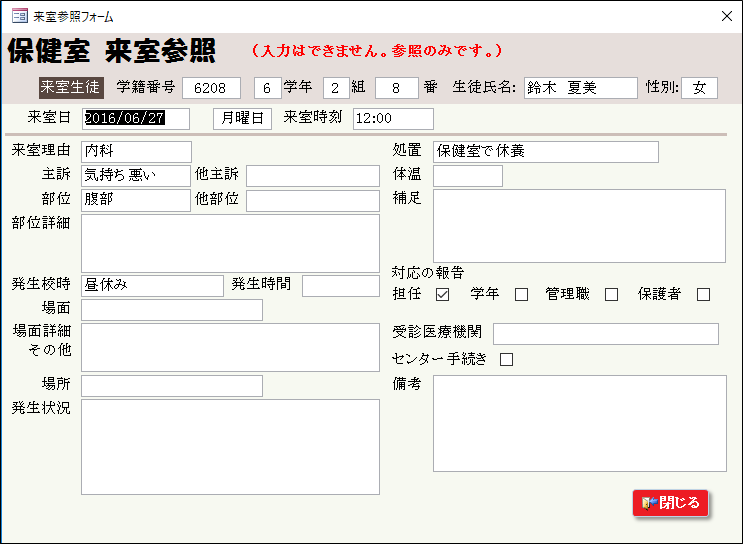
(8)画面上部の「管理日誌印刷(表)」ボタンをクリックすると、次の印刷画面が表示されますので、
「印刷」ボタンをクリックすると印刷されます。画面に罫線が表示されていない箇所がありますが、
印刷では表示されます。
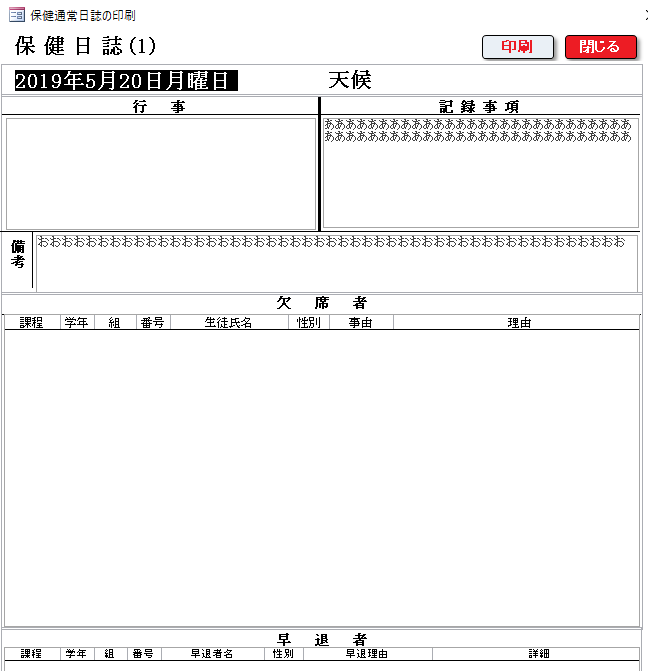
(9)画面上部の「管理日誌印刷(裏)」ボタンをクリックすると、次の印刷画面が表示されますので、
「印刷」ボタンをクリックすると印刷されます。
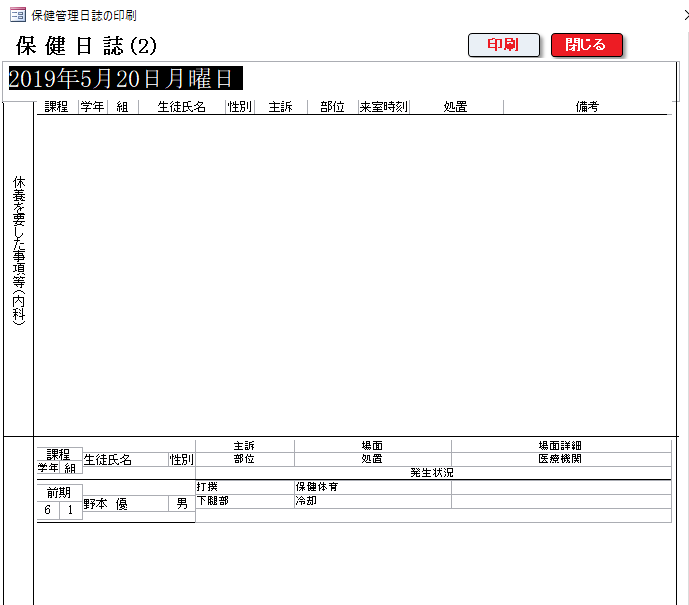
(10)同様に「通常日誌印刷(表)」ボタンをクリックすると、次の印刷画面が表示されます。
「印刷」ボタンをクリックすると印刷されます。
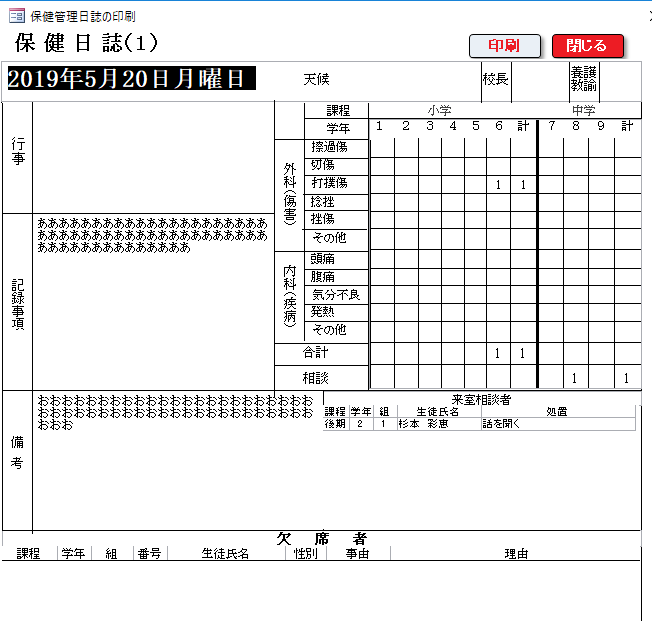
(11)同様に「通常日誌印刷(裏)」ボタンをクリックすると、次の印刷画面が表示されます。
「印刷」ボタンをクリックすると印刷されます。
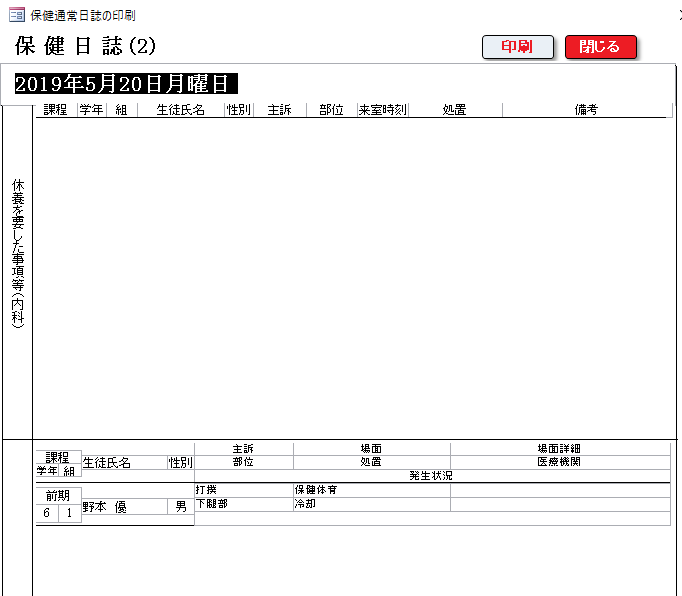
「管理日誌」か「通常日誌」のどちらかを印刷して使用します。
(12)「カレンダー入力」ボタンをクリックすると行事・予定入力カレンダーが表示されます。詳細はこの後の
メニュー「予定・カレンダー」で説明します。
(13)登録してある過去の日誌を見たいときは、画面右側にある「登録日付リスト」で月を選択し日付を
クリックすると、その日付のデータが表示されます。
「保健日誌その他記録一覧」
メニューの「保健日誌その他記録一覧」をクリックすると日誌の日付、天候、気温、残留塩素、
備考の一覧を表示する次の画面が表示されます。 検索項目は、「月」と「日」になっています。
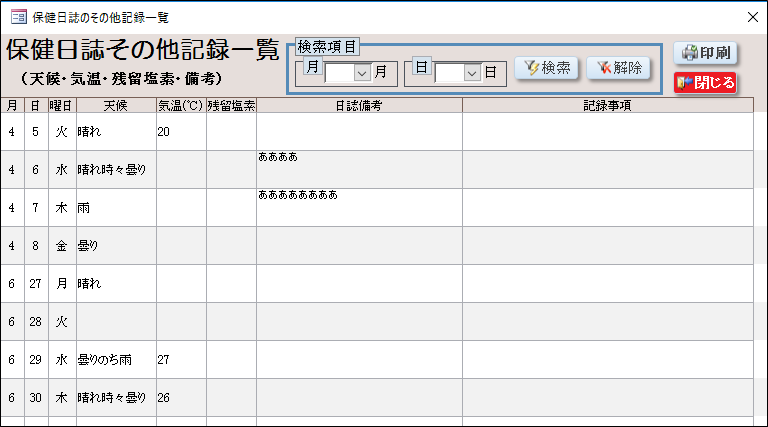
「欠席者入力」
メニューの「欠席者入力」をクリックすると、欠席者の入力フォームを表示する次の画面が表示されます。
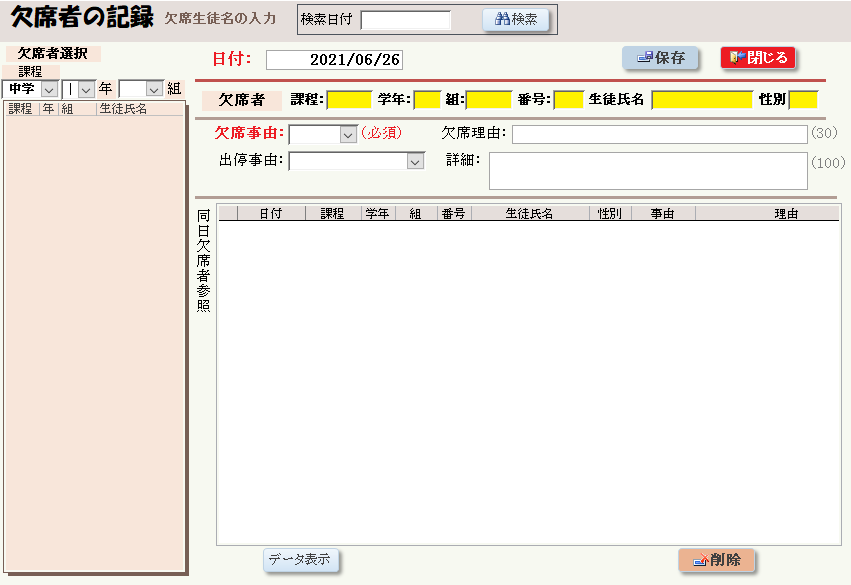
(1)この場合、欠席者の入力フォームに表示されている項目はすべて空欄となっていますので、日付項目の横の
カレンダーマークをクリックして日付を入力します。
上記「保健日誌」画面の「欠席入力」ボタンをクリックした場合には、日誌の日付と同じ日付のデータが
表示されます。
(2)画面左「欠席者選択」の「学年」、「組」を入力すると生徒名簿が表示されますので、欠席者を
選択します。
(3)欠席事由は、選択リストになっています。選択入力すれば「保健日誌」の欠席事由の欄に数が
加算されます。
(4)画面のボタンの使用方法は、他の画面と同様の操作方法です。
「欠席者一覧」
メニューの「欠席者一覧」をクリックすると、欠席者の一覧を表示する次の画面が表示されます。
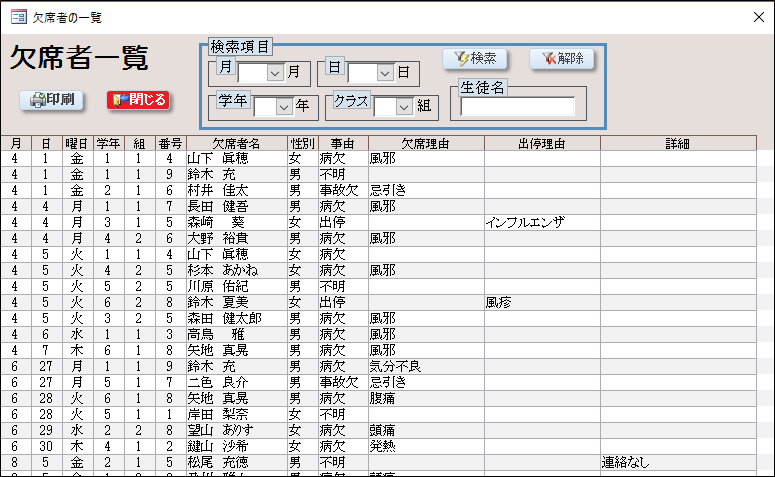
検索項目は、「月」、「日」、「学年」、「組」、「生徒名」となっています。
「欠席者数詳細」
メニューの「欠席者数詳細」をクリックすると、欠席人数の学年の組と日付ごとの
クロス集計画面が表示されます。
各学年のクラス数は最大15クラスとなっています。
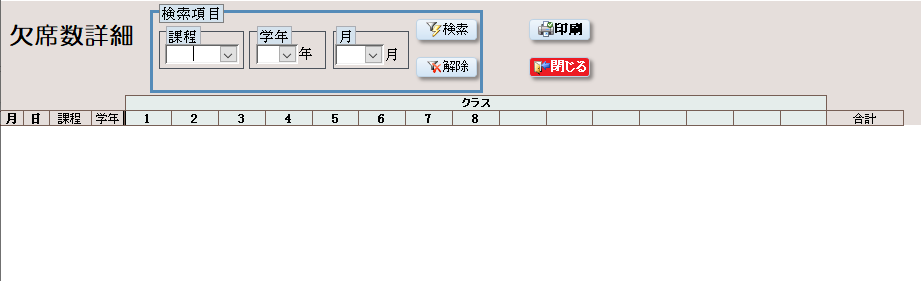
「欠席の月&事由別集計」
メニューの「欠席の月&事由別集計」をクリックすると、欠席人数の月と事由ごとの
クロス集計画面が表示されます。

「欠席月別統計」
メニューの「欠席・学年&月別集計」をクリックすると日誌の「出欠席者数」に入力された値の月ごとの
統計値を表示する次の画面が表示されます。
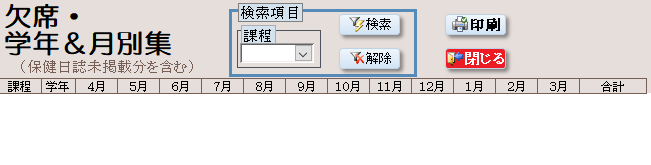
「欠席曜日別統計」
メニューの「欠席・学年&曜日別集計」をクリックすると日誌の「出欠席者数」に入力された値の
曜日ごとの統計値を表示する次の画面が表示されます。
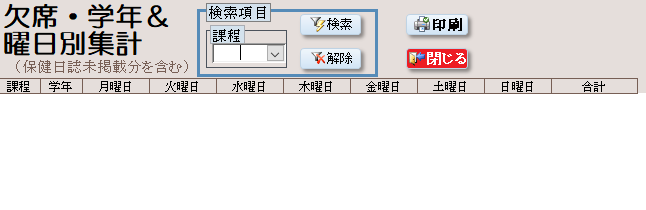
「早退者入力」
メニューの「早退者入力」をクリックすると、早退者の入力フォームを表示する次の画面が
表示されます。
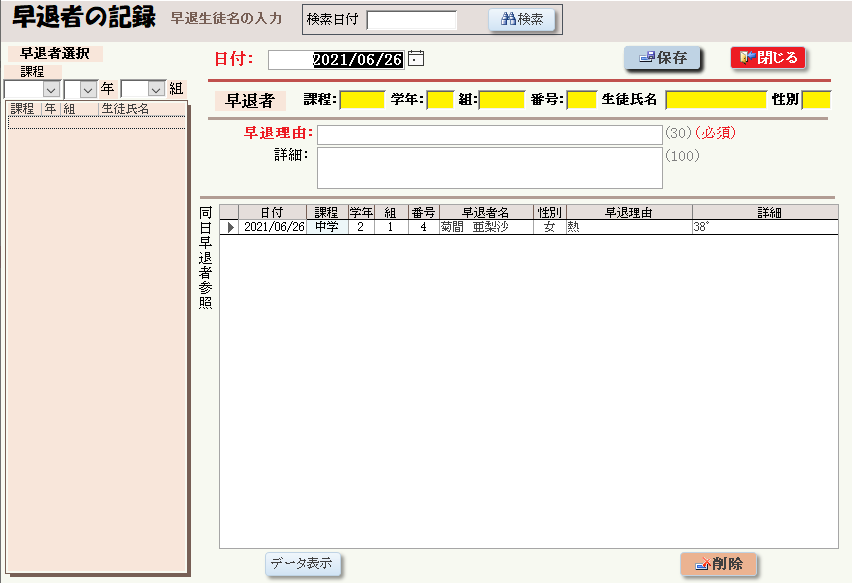
欠席者の入力フォームと同様の操作方法です。
以下、「早退者の一覧」、「早退者数詳細」も同様に省略します。
「予定・カレンダー」
メニューの「予定・カレンダー」をクリックすると、行事・会議・出張等の予定を入力する次の
カレンダー画面が表示されます。
なお、祝日は自動的に赤で表示されます。
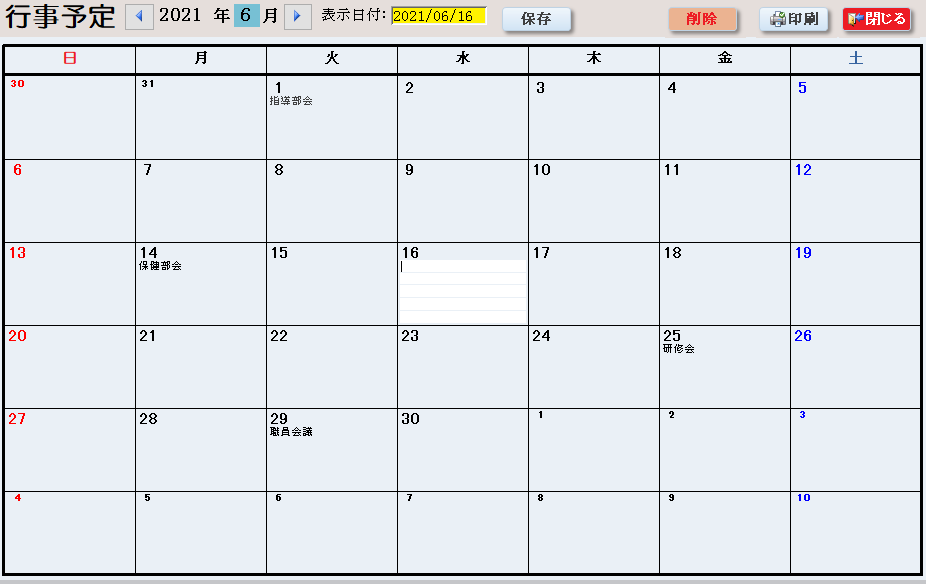
入力の仕方は以下の通りです。
(1)初期画面は、自動的に今月のカレンダーが表示され、今日の日付の所が白枠で表示されます。
①白枠の所が、予定の入力枠になります。
②他の日付に入力する場合は、日付の枠内をクリックすると、その日付が白枠になります。
③月の移動は、上部の「20・・年・月」の両端にある「移動」ボタンをクリックしていくと
月が替わります。
(2)予定を入力したい日付の枠内をクリックすると白枠になり、直接予定を入力します。
次の予定入力画面が表示されます。
①カレンダーの日付枠に何も入力されていない場合は、この画面が表示されます。
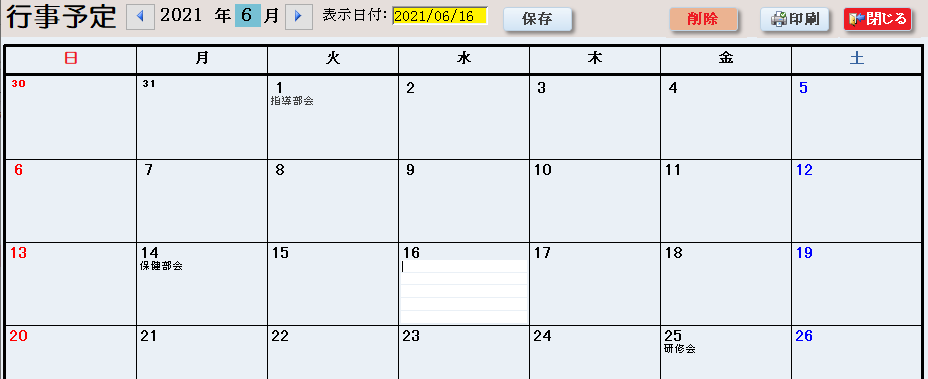
②カレンダーの日付枠に1つ以上件名が入力されている場合は、入力されているデータが
表示されますので、入力する行をクリックして、カーソルを移動動し、予定を入力します。
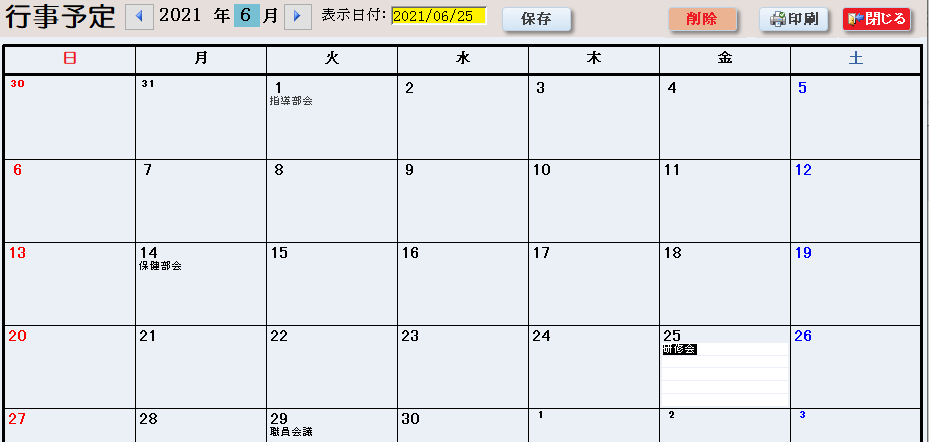
追加・変更等もできます。
(3)カレンダーの上部にある「印刷」ボタンをクリックすると、カレンダーが印刷されます。