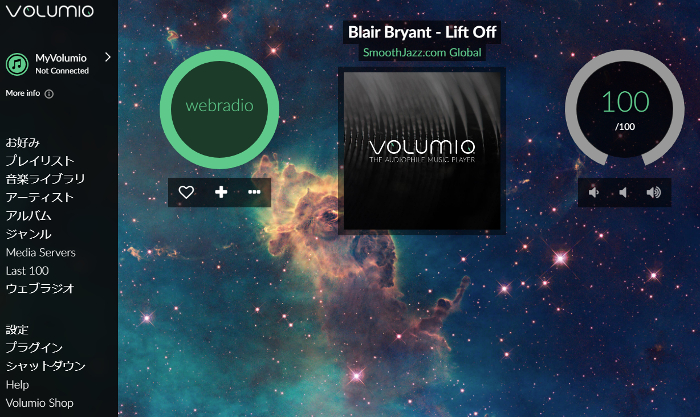Raspberry Pi3
Raspberry Pi3とDACでハイレゾ音源を楽しむ(3)
最新版Volumio Ver2.834 2020/09/24リリース版を導入してみた
Volumioもバージョンアップを重ね、Volumio3の段階に入り、また、寄付の設定画面が追加され
有料化の方向に向かっていくのではないかと思います。
取り敢えず、現時点2020/10/01で最新版Volumio Ver2.834をインストールして設定方法を
確認してみました。
※SDカードはフォーマット済みとします。
※2021/04/24現在、最新版は、Volumio Ver2.882」になっています。
Volumioをダウンロード
Volumioを Volumioのサイトから
ダウンロードします。
すっきりした画面で、右下の「DOWNLOAD」ボタンをクリックします。
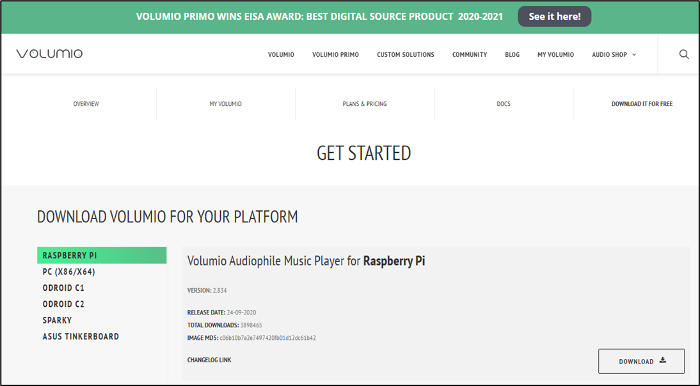
ダウンロード後、解凍してください。
起動後の初期設定
解凍したVolumioのイメージファイルを、「Win32DiskImager」を使ってSDカードに
書き込みます。
※詳細は、ナビゲーションタグ「(1)Volumio2の起動と設定」を参照してください。。
SDカードをRaspberry Pi3に挿入し起動すると次の初期設定の画面が表示されます。
1.言語の設定
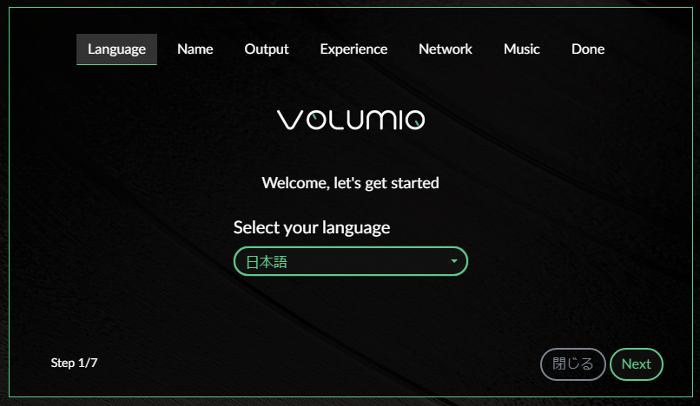
「日本語」にして右下の「Next」ボタンをクリックして次の設定に移動します。
2.デバイスの名前の設定
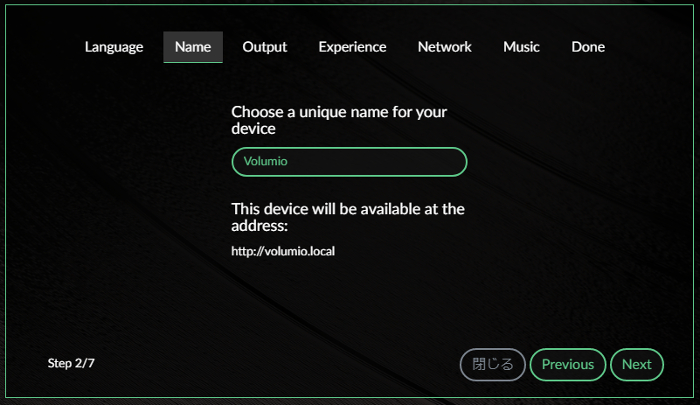
「Volumio」のままで、「Next」ボタンをクリックして次の設定に移動します。
変更するとVolumioを呼び出すとき、「Volumio.local」で呼び出せなくなりますので注意。
3.DACの設定
(1)「I have an I2S DAC」と表示されますので、その下の緑枠内をクリックして、
「Yes」にします。
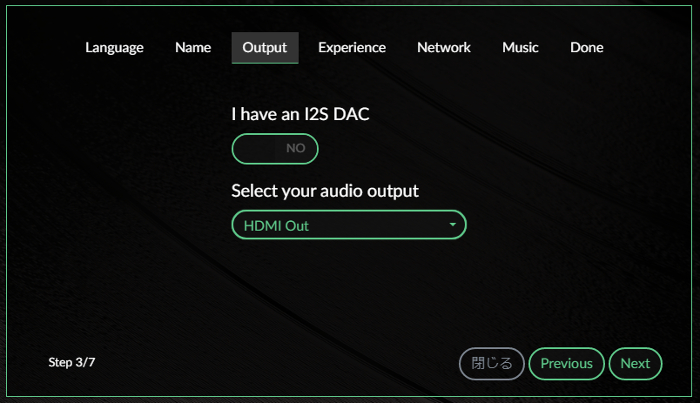
(2)「Select your i2s DAC」の下の緑枠の▼をクリックして使用しているDACを選択します。
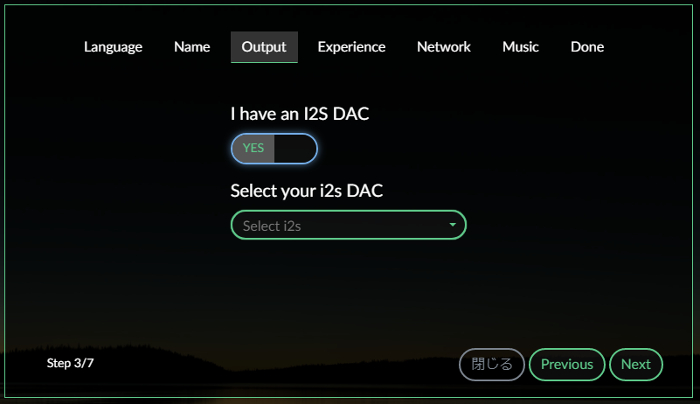
(3)私が使用しているDACの場合、次のように設定しました。「Next」ボタンをクリックします。
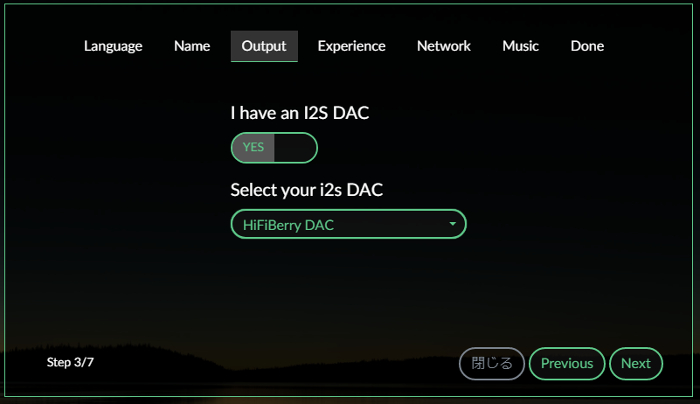
※Volumioを起動した後でも設定できます。
4.システムのセットを簡易版かフルセットかを指定
「I want a simplified set of options」 か 「I want the full set of options」の
どちらかを選択してください。
simplified setで充分だと思います。
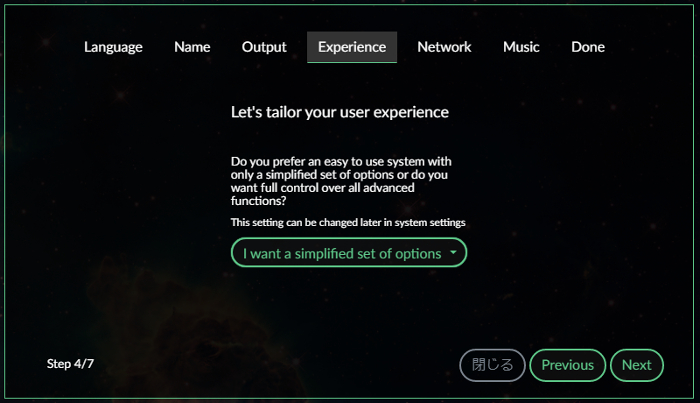
5.「Next」ボタンをクリックしてWiFiルーターの指定をします。。
(1)使用しているWi-Fiを選択します。
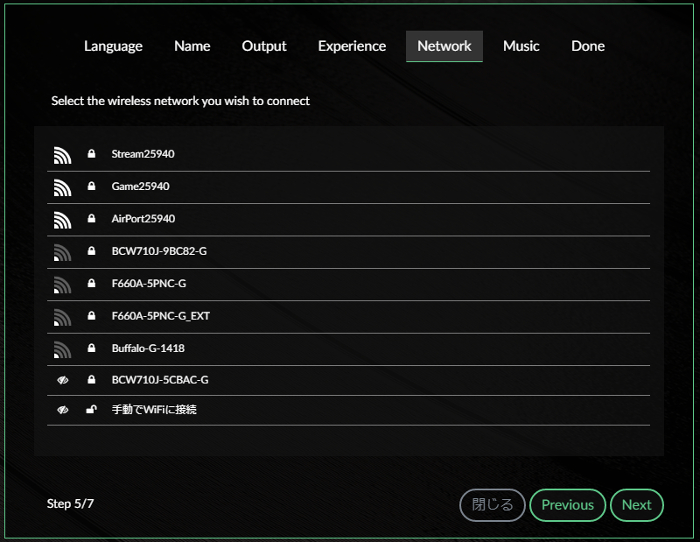
(2)パスワードを入力し、「接続」ボタンをクリックします。
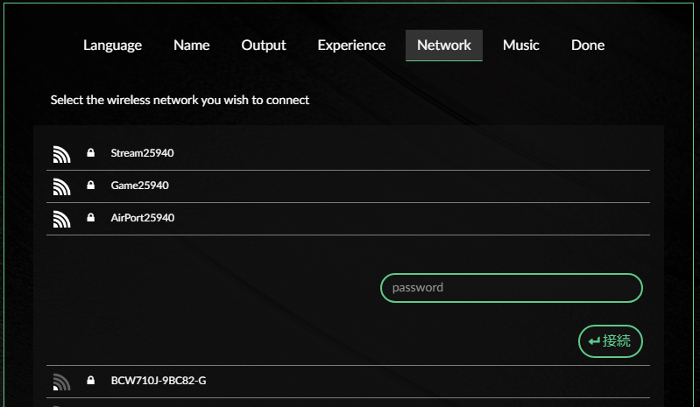
(3)接続成功メッセージ画面が表示されます。
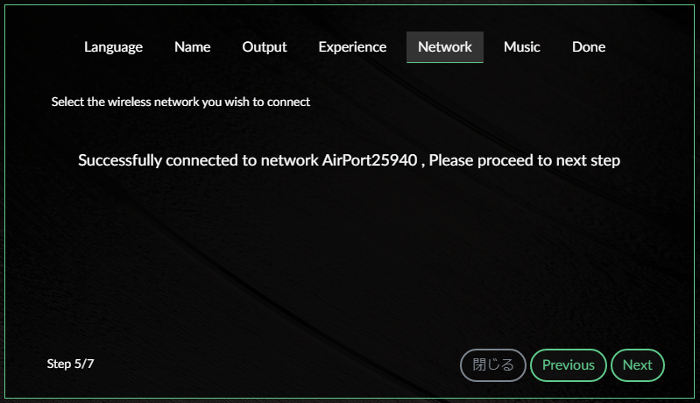
6.新規のドライブの追加
音楽ファイルの入ったUSB Drive、Network Drive(NAS)等を追加します。
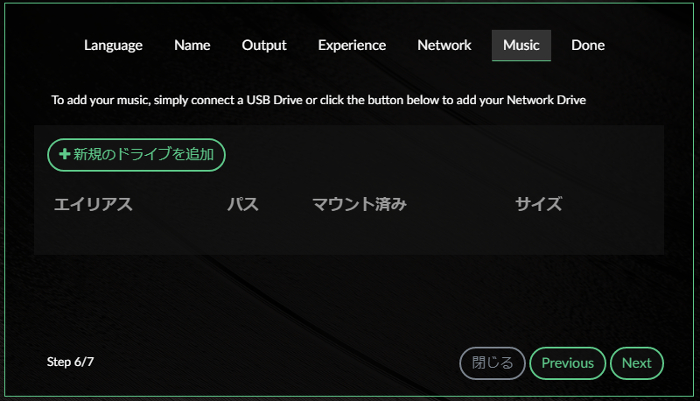
7.最後に「Congratulation」と完了の画面が表示されます。同時に寄付の設定が表示されますが、
寄付しない場合には「Account」ボタンをクリックします。
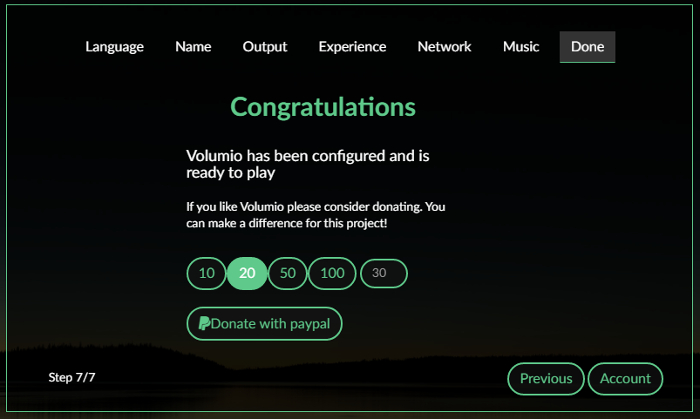
8.再起動の要請画面が表示されますので、「再起動」ボタンをクリックします。
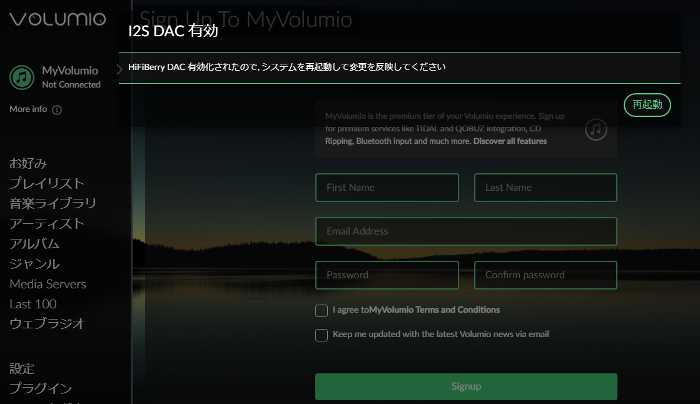
これで設定は終了です。
Volumioの起動画面
再起動後、次の画面が表示されます。「MyVolumio」にサインアップしなくても、
画面左の操作をクリックすれば、保存してある音楽を聴くことができます。
※「MyVolumio」にサインアップすれば、TIDALやQOBUZの統合、CDリッピング、
Bluetooth入力などの機能があります。
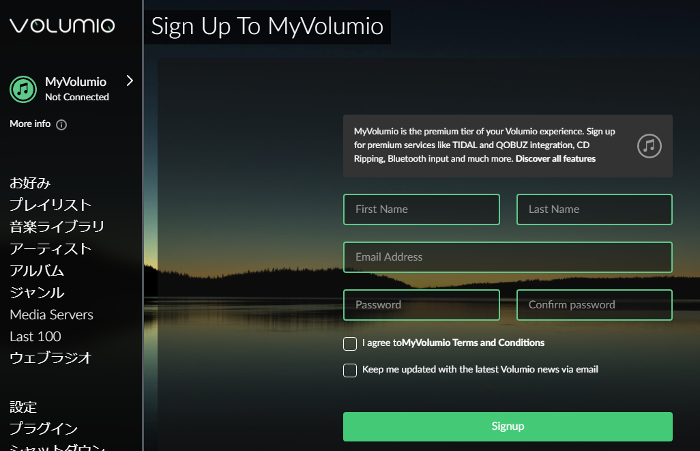
ウエブラジオ局を聞いてみる
Volumioの起動画面左から「ウエブラジオ」をクリックします。
「ジャンル別(Shoutcast)」から「Jazz」を選択し、「SmoothJazz.com Global」局を
聞いてみました。
次の画面が、「SmoothJazz.com Global」局を聞いている画面です。