Raspberry Pi
(1)OpenJtalkと+NTTdocomo音声認識・雑談会話APIを つかって会話を楽しむ
NTTdocomo音声認識・雑談会話APIを使ってOpen-Jtalkの「メイちゃん」の声で
雑談と「しりとり」を楽しむ。
対話型python を使って、雑談対話を試す。
次のように設定しました
・Raspberry Pi2に「jtalk」と「WiringPi」をインストール。設定は省略します。
本ホームページの「Raspberry Piを使って、
音声命令でキャタピラを操作」を参照してください。
・docomo Developer support からAPI key を取得。
・対話型python を使って、雑談対話を試す。
・Pythonプログラムで、雑談対話の返事を「jtalk」の「メイちゃん」の声で応答させる。
※2020年現在、使用したNTTdocomo音声認識・雑談会話APIは廃止と なっていまが、作成記録として残しておきます。
Raspberry Pi2 の設定

1.Raspberry Pi2のOSは、製作時点で「NOOBS1.9.2」を使用しました。
OSの設定は省略します。
2.「Open-Jtalk」、「WiringPi」のインストール及び設定は、
本Home Pageの「Raspberry Piを使って、
音声命令でキャタピラを操作」を参考にしてください。音響関係の設定も同様です。
3.オーディオデバイスには、ALSAをそのまま使用しました。詳細は後で述べます。
docomo Developer support からAPI key を取得
docomo Developer support からAPI key を取得します
1.docomo Developer support のWebサイト https://dev.smt.docomo.ne.jp/ を開きます。
2.「新規登録してAPIを活用する」をクリックします。
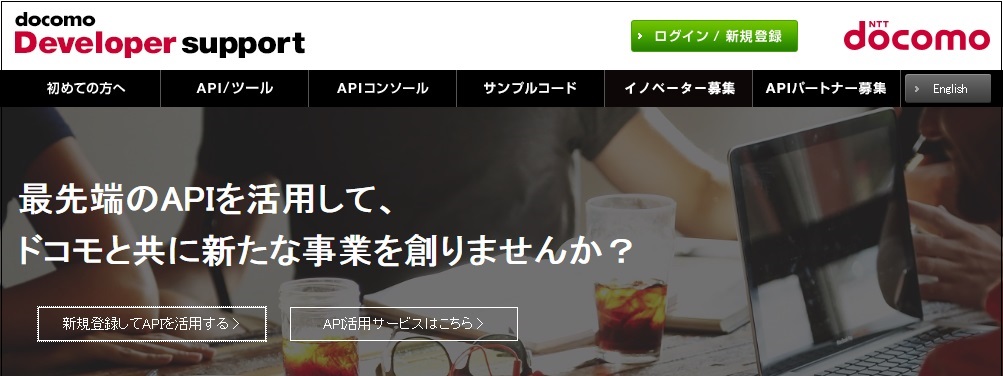
3.「docomo Developer support へようこそ」の画面が表示されます。
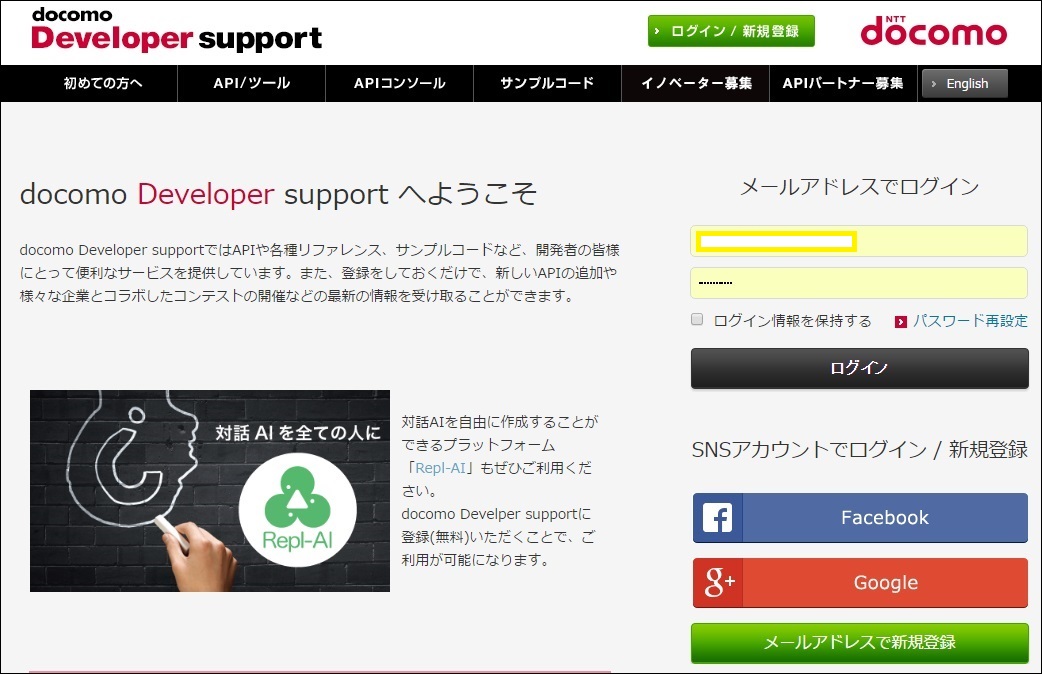
4.SNSアカウントかまたはメールアドレスで新規登録をします。
5.登録後、ログインしてマイページからAPIの申請をします。
6.メニューの「初めての方へ」、「API/ツール」、・・・・等をクリックして内容を確認しておきます。
7.「API/ツール」のAPIから「音声認識」を選択すると、次の画面が表示されます。
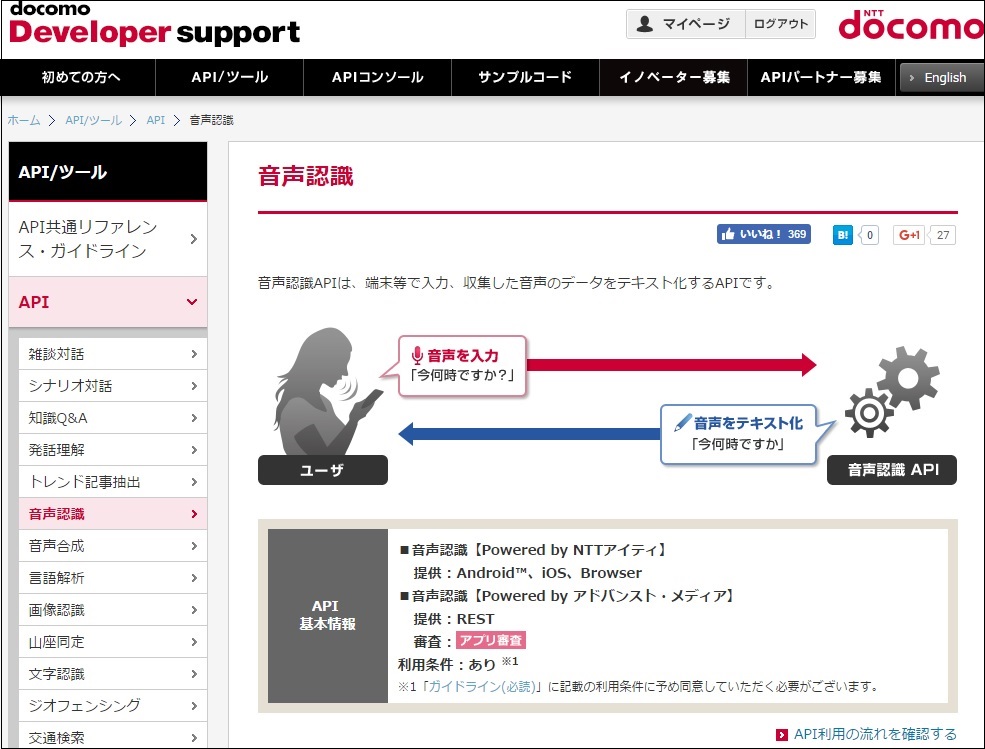
今回は、2つある「音声認識API」から、「Powered by アドバンストメディア」を申請します。
ただし、この「Powered by アドバンストメディア」は、90日間のみの使用となります。
8.「マイページ」から「音声認識」、「雑談対話」APIの申請をします。
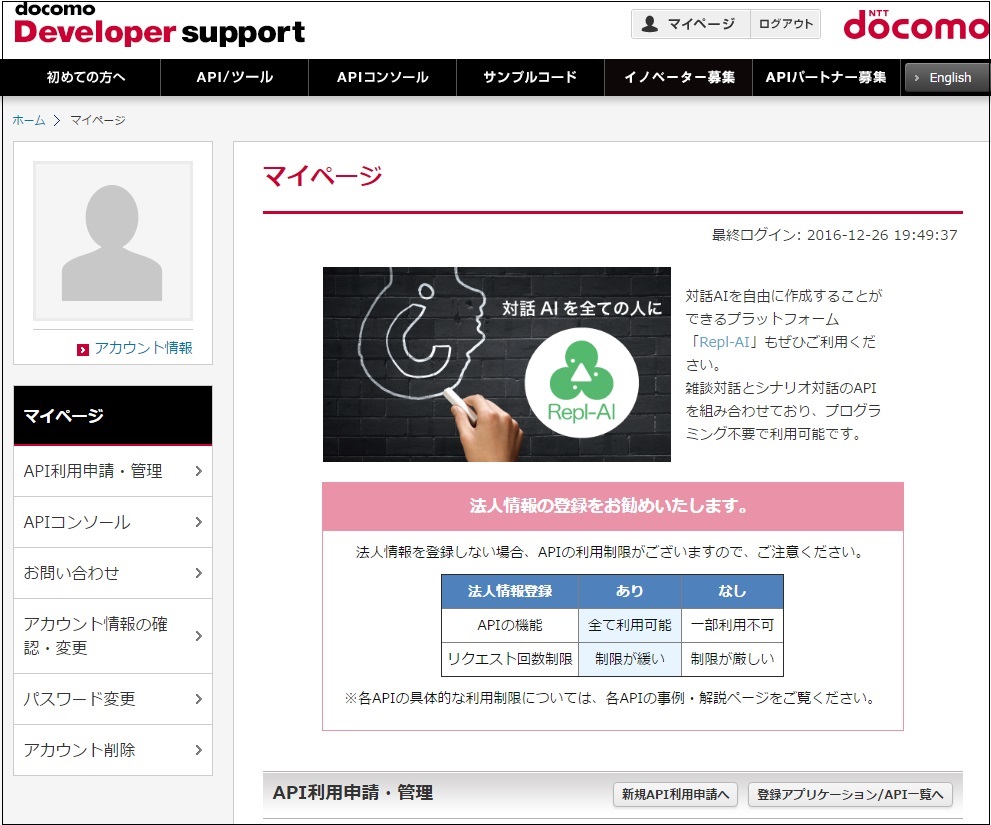
9.「API利用申請・管理」の「新規API利用申請へ」ボタンをクリックします。
10.申請内容は、次のようにしました。
・アプリケーション名:RasPiSample
・アプリケーション概要:Raspberry Pi で雑談対話を行う。
・サービス予定日:2016/08/03
・アプリケーションタイプ:ネイティブアプリケーション
・コールバックURL:https://dummy
・提供者名:RasPiSample
・サポートメールアドレス:自分のメールアドレス
11.APIキーは、「マイページ」の「API利用申請・管理」に表示されるので、コピーして使用します。
対話型python を使って、 雑談対話を試す。
Raspberry Piにある対話型python を使って雑談対話を試します。
1.「LTXTerminal」を使って、次のようにコマンドを実行します。
(1) $ python
(2)対話型pythonが起動し、下図のように>>>の後に、一行ずつ入力していきます。
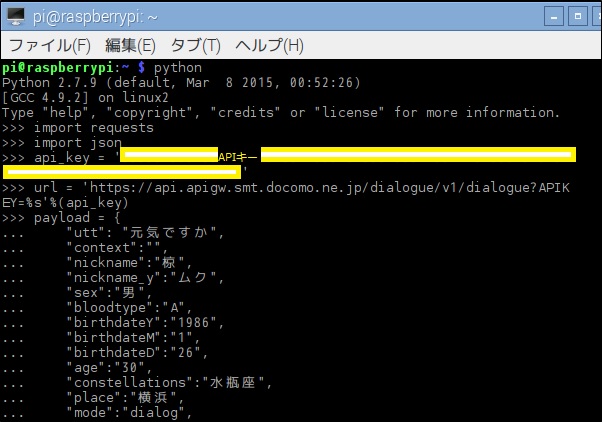
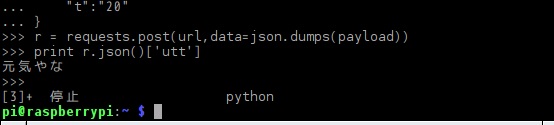
※payloadの内容は、適当です。
(3)「元気ですか」と入力したら、「元気やな」と返答しています。
"utt": "元気ですか" と入力して、最後に「元気やな」と答えています。
(4)APIを関西弁指定にしています。
"t":"20" としてあるのがそうです。
雑談対話を繰り返す taiwa.pyを作成
雑談対話を繰り返せるように python でプログラムを作成しました。
1.python で次の taiwa.py を作成しました。
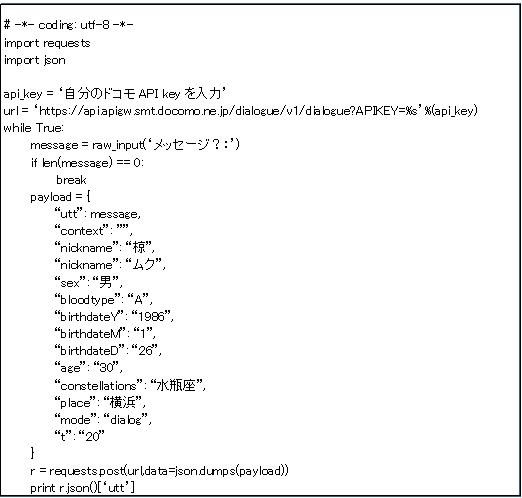
2.次のコマンドで、taiwa.pyを実行します。
$ python taiwa.py
3.実行した結果が下図です。
1回ごとの対話なので、要領を得ない内容になっている部分もあります。
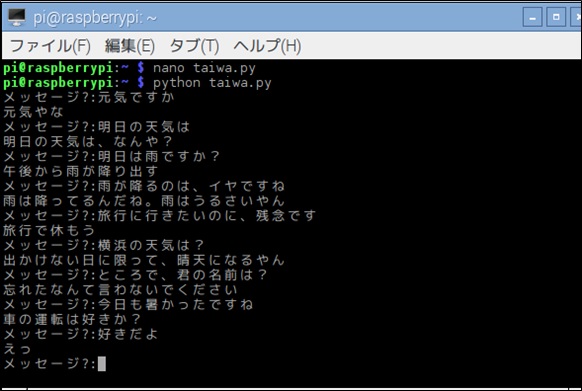
4.「モード(mode)」と「コンテキストID(context)」の内容を引き継ぐことにより、対話を継続する
ことができるので、以下のように taiwa.py の内容を修正しました。
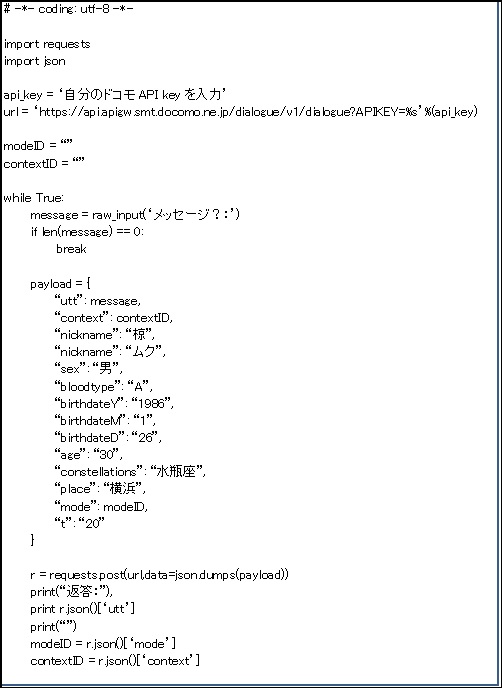
5.結果は、次の通りです。
対話の継続指定をすることにより、少しまともになったと思うが、まあ、こんなものでしょう。
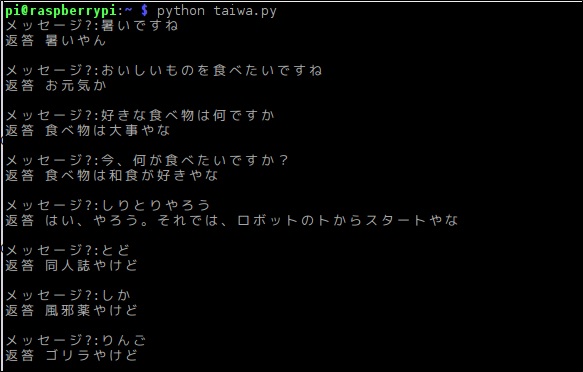

※しりとりの返答で「・・・やけど」となっているのは、関西弁指定にしてあるためです。