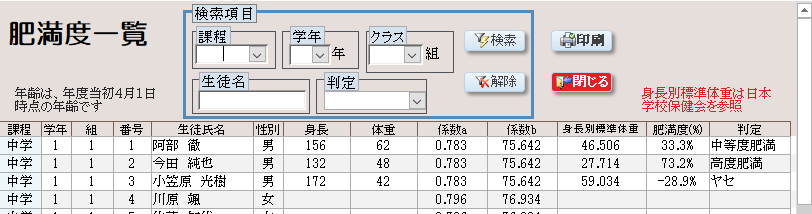身体計測
身体計測の詳細
身体計測タグメニューの詳細画面
※このソフトは、使用されるPCにOffice Access2010~2019がインストール されていることが必須です。
「身体計測」タグのそれぞれのメニューの詳細な画面を紹介します。
「身体計測・視力・聴力入力カード(個人用)」
メニューの「身体計測・視力・聴力入力カード(個人用)」をクリックすると次の画面が表示されます。
個人用の身体計測・視力検査・聴力検査の入力フォームです。
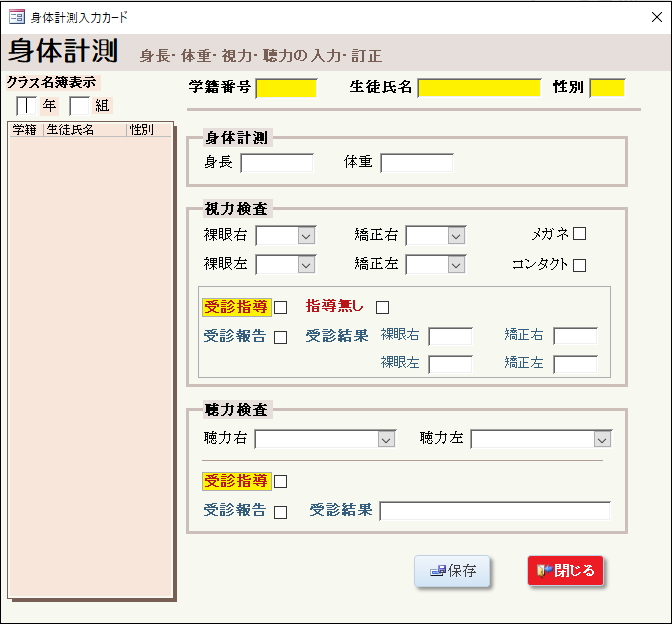
以下のように入力していきます。
(1)生徒名を入力します。画面左にある「来室者選択」の「学年」と「組」を入力すれば下に
生徒名簿が表示されます。
その名簿から生徒名をクリックすると「生徒名」の項目「学籍番号」、「生徒指名」、「性別」が
表示されます。
(2)画面右上のデータ移動ボタンをクリックすると学籍番号順に表示が切り替わります。
(3)身体計測の入力項目は、少数点第1位まで表示されるようにしてあります。
(4)視力検査の入力項目は選択肢になっています。メガネ等はクリックしてチェックを入れます。
(5)結果から医療機関での受診指導が必要な場合は、自動的に「受診指導」欄にチェックが入ります。
チェックの入った生徒は、受診勧告文書を作成できます。(「勧告文印刷」タグメニューで印刷
できます)
(6)保護者からの受診報告があった場合、「受診報告」欄にチェックを入れて、受診結果を手入力
します。
(7)聴力検査を受診した場合も上記と同様です。
(8)入力後、「保存」ボタンをクリックします。
(9)項目を変更した場合も「保存」ボタンをクリックします。
「身体計測(身長・体重)入力(全員用)」
メニューの「身体計測(身長・体重)入力(全員用)」をクリックすると次の全員用の身長・体重の
入力シート画面が表示されどの項目でも入力できます。
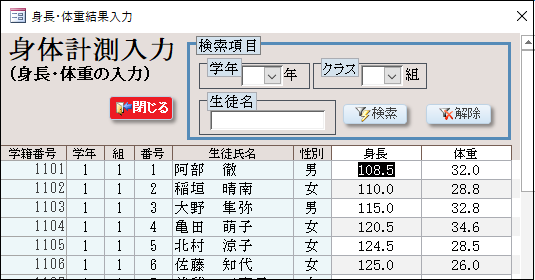
「視力計測入力(全員用)」
メニューの「視力計測入力(全員用)」をクリックすると次の全員用の視力計測結果の入力画面が
表示されどの項目でも入力できます。
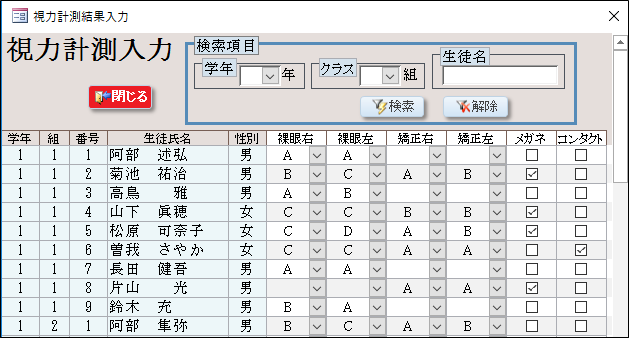
結果のA,B,C,Dは、リスト選択入力になっています。
「聴力計測入力(全員用)」
メニューの「聴力計測入力(全員用)」をクリックすると次の全員用の聴力計測結果の入力画面が
表示されどの項目でも入力できます。
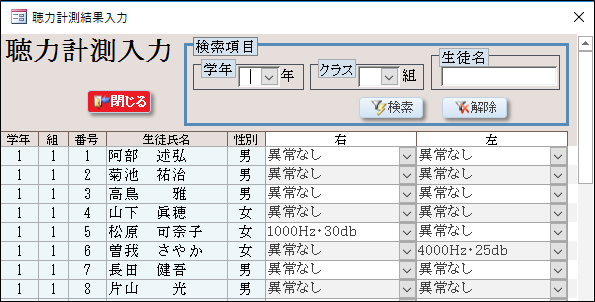
結果は、リスト選択入力になっています。
「身体計測未計測者」
メニューの「身体計測未計測者」をクリックすると次の身体計測の未計測者一覧画面が表示されます。
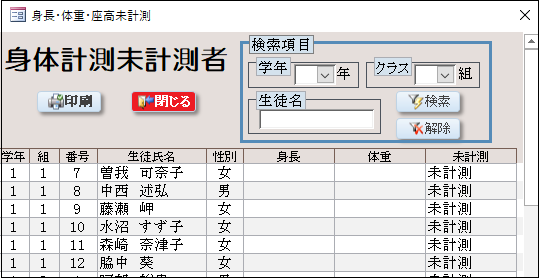
(1)検索項目は「学年」「クラス」「生徒名」となっています。
(2)検索結果も「印刷」ボタンをクリックすると印刷できます。
「身長・体重計測結果一覧」
メニューの「身長・体重計測結果一覧」をクリックすると、次の身体計測の結果一覧画面が
表示されます。
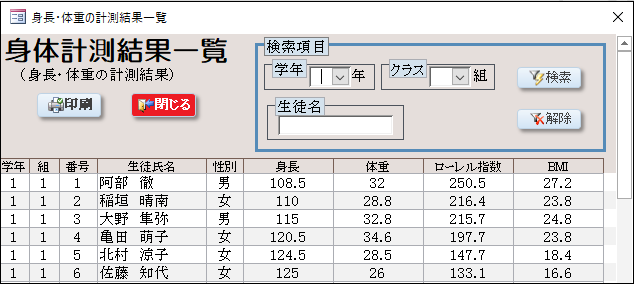
「視力受診指導の確認」
メニューの「視力受診指導の確認」をクリックすると、視力の結果から医療機関での受診が必要な
生徒一覧画面が表示され「受診指導」にチェックが入っています。
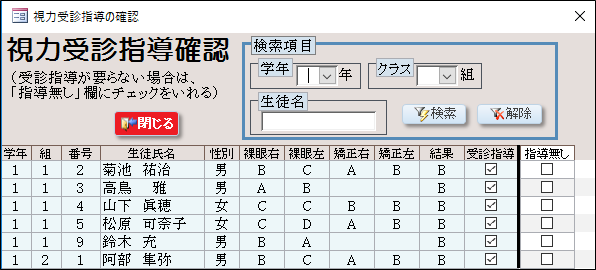
(1)チェックが入っている生徒は、受診勧告文が印刷できます。
(2)もし、受診指導が必要のない生徒がいましたら「指導無し」欄にチェックを入れます。
(3)「指導無し」欄にチェックが入った生徒は勧告文が印刷されません。
「視力受診指導生徒一覧」
メニューの「視力受診指導生徒一覧」をクリックすると、医療機関での受診が必要な生徒の一覧画面が
表示されます。
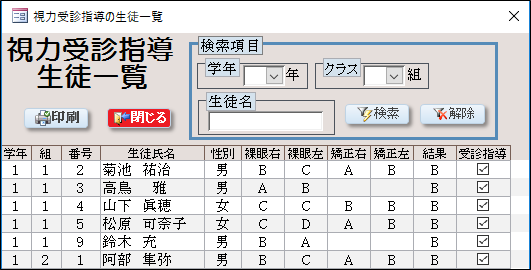
(1)表示された生徒は受診勧告文を印刷することができます。
(2)上記「視力受診指導の確認」で「指導無し」欄にチェックが入った生徒は表示されません。
「視力受診報告の入力」
メニューの「視力受診報告の入力」をクリックすると、保護者から医療機関での受診報告が
あった場合の入力画面が表示されます。
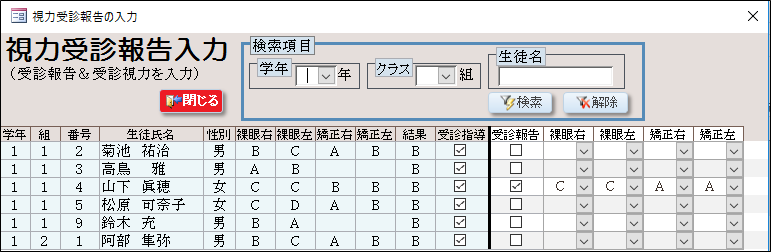
「視力検査未計測者」
メニューの「視力検査未計測者」をクリックすると上記「身体計測未計測者」と同様の視力検査の
未計測者一覧画面が表示されます。
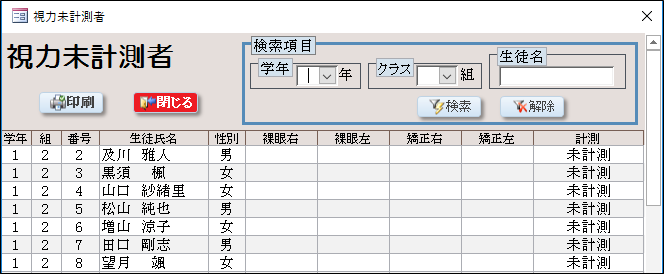
「視力検査結果一覧」
メニューの「視力検査結果一覧」をクリックすると視力検査の結果一覧が表示されます。
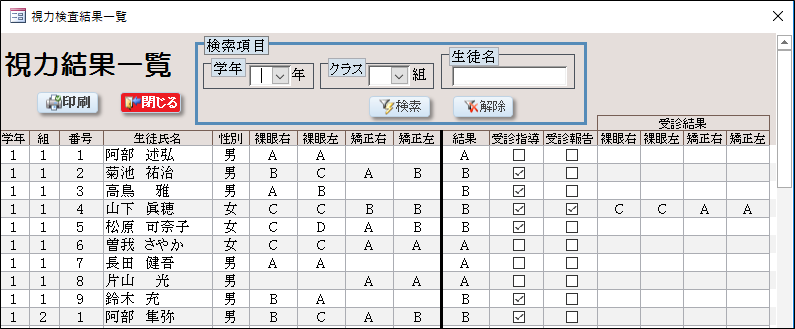
聴力関係
「聴力受診指導生徒一覧」、「聴力受診報告の入力」、「聴力検査未計測者」、「聴力検査結果一覧」も 上記と同様ですので省略します。
「ローレル指数一覧」
メニューの「ローレル指数一覧」をクリックすると次のローレル指数一覧画面が表示されます。
ただし、計測者のみの表示です。
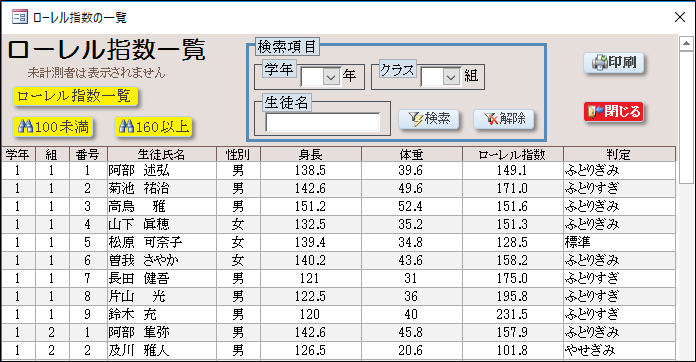
(1)画面左上の「100未満」「160以上」ボタンをクリックすると、下図のように該当する生徒が
表示されます。
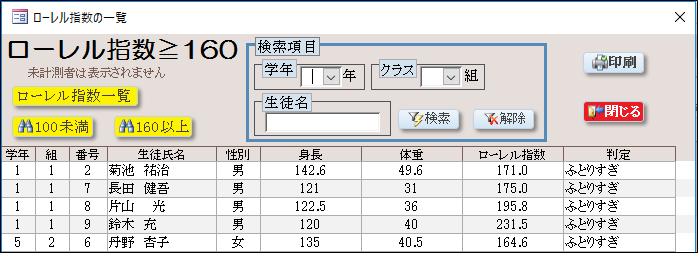
(2)「ローレル指数一覧」ボタンをクリックすると、初期画面の全員の表示になります。
「BMI一覧」
メニューの「BMI一覧」をクリックすると次のBMI一覧画面が表示されます。
ただし、計測者のみの表示です。
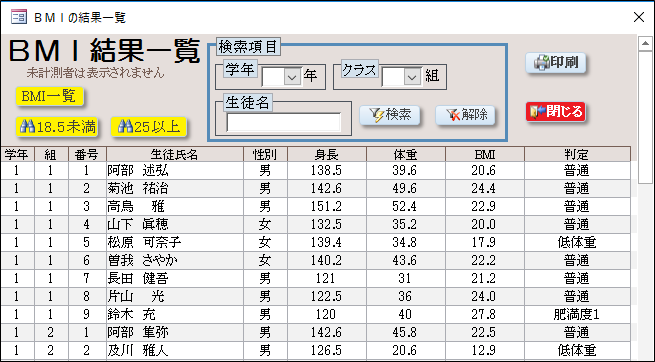
(1)画面左上の「18.5未満」「25より大」ボタンをクリックすると、該当する生徒が表示されます。
(2)「BMI一覧」ボタンをクリックすると、初期画面の全員の表示になります。
「身長別標準体重の係数の変更」
メニューの「身長別標準体重の係数の変更」をクリックすると、肥満度を計算する場合の
身長別標準体重の係数の表が表示されます。
係数の変更があった場合、この画面で変更します。
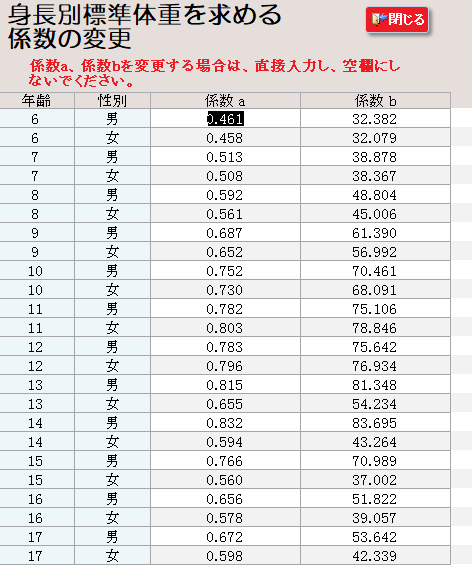
直接入力して変更します。
「肥満度一覧」
メニューの「肥満度一覧」をクリックすると、次の身体検査結果から算出した肥満度の一覧が
表示されます。
ただし、計測者のみの表示です。