眼科検診
眼科検診の詳細
眼科検診タグメニューの詳細画面
※このソフトは、使用されるPCにOffice Access2010~2019がインストール されていることが必須です。
「眼科検診」タグのそれぞれのメニューの詳細な画面を紹介します。
「眼科検診入力カード(個人用)」
メニューの「眼科検診入力カード(個人用)」をクリックすると次の画面が表示されます。
個人用の眼科検診の入力フォームです。
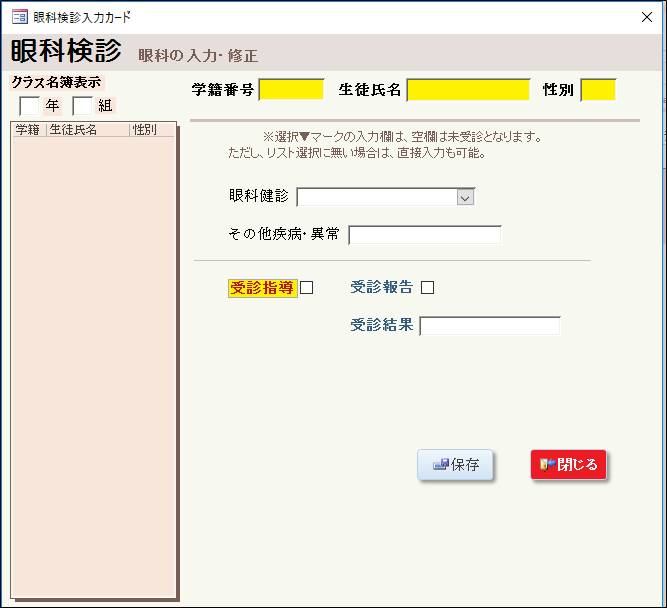
以下のように入力していきます。
(1)生徒名を入力します。画面左にある「クラス名簿表示」の「学年」と「組」を入力すれば
下に生徒名簿が表示されます。
その名簿から生徒名をクリックすると「生徒名」の項目「学籍番号」、「生徒指名」、「性別」が
表示されます。
(2)「眼科検診」の入力項目は選択肢になっています。
(3)「その他疾病・異常」は手入力です。
(4)結果を見て医療機関での受診指導が必要な場合は、自動的に「受診指導」欄にチェックが入ります。
チェックが入った生徒は、受診勧告文書を作成できます。(「統計・勧告印刷」タグメニューで
印刷できます)
(5)保護者からの受診報告があった場合、「受診報告」欄にチェックを入れます。
(6)入力後、「保存」ボタンをクリックします。
「眼科検診入力(全員用)」
メニューの「眼科検診入力(全員用)」をクリックすると次の全員用の眼科検診入力画面が表示され、
どの項目でも入力できます。
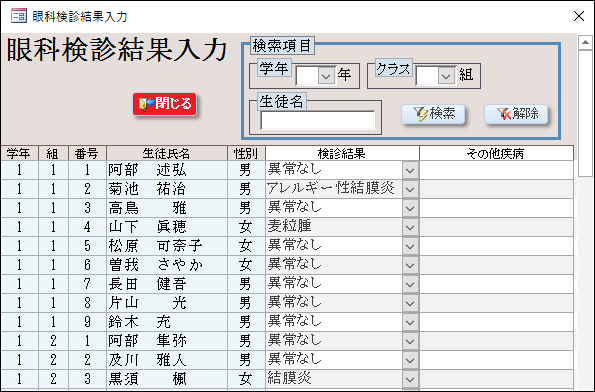
眼科検診結果の入力は、リスト選択になっています。
「眼科検診未計測者」
メニューの「眼科検診未計測者」をクリックすると次の眼科検診の未計測者一覧画面が表示されます。
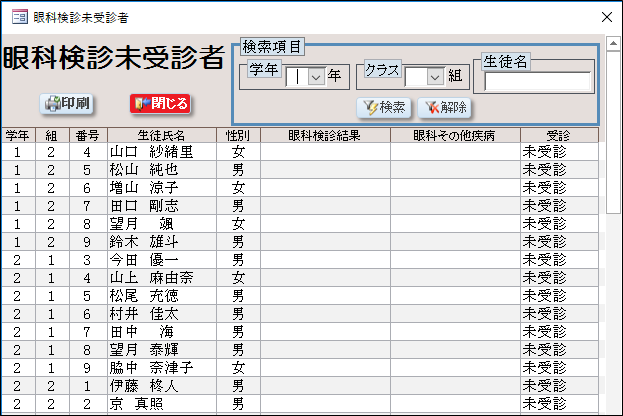
(1)検索項目は、「学年」「クラス」「生徒名」となっています。
(2)検索後も「印刷」ボタンをクリックすると印刷できます。
「眼科検診結果一覧&受診指導生徒一覧」
メニューの「眼科検診結果一覧&受診指導生徒一覧」をクリックすると、次の「眼科検診結果一覧」画面が
表示されます。
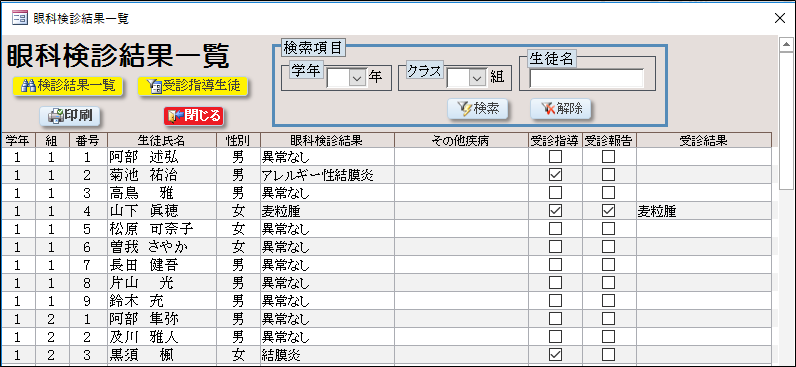
(1)「受診指導生徒」ボタンをクリックすることで、次の画面の「受診指導」欄にチェックがある
受診指導生徒一覧を表示します。
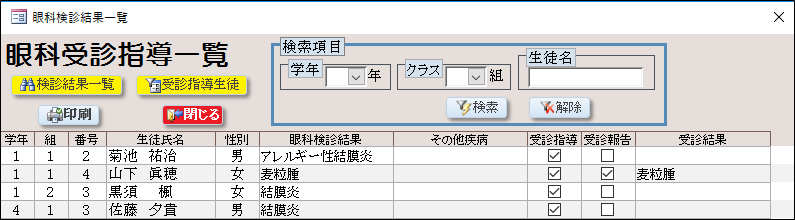
(2)表示を元に戻すときは「検診結果一覧」ボタンをクリックします。
「眼科検診受診報告の入力」
メニューの「眼科検診受診報告の入力」をクリックすると、保護者からの医療機関受診報告を
入力する画面が表示されます。
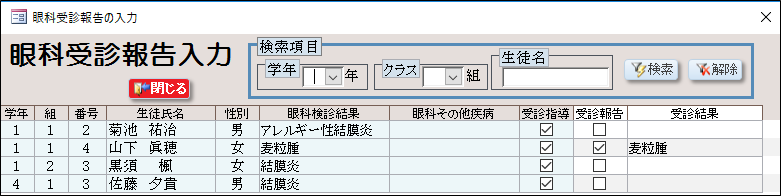
(1)「受診報告」欄にチェックを入れ、受診結果を入力します。