Raspberry Pi A+
Raspberry Pi A+とscratchでWebを通してキャタピラを遠隔操作(3)
キャタピラを操作するScratch GPIO7のプログラムを作成します。
Scratch GPIO7を起動
1.Raspberry Piのデスクトップ上のScratch GPIO7を起動します。
2.「遠隔センサ接続が有効になりました」と表示されるので、「OK」をクリックします。

キャタピラ操作用矢印画像の作成
キャタピラを操作するための矢印画像を作成します。
下図の矢印、ストップの9個の画像を次のようにペイント・エディタで作成します。
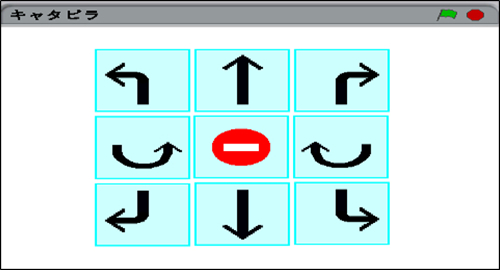
1.「コスチューム」タブをクリックします。
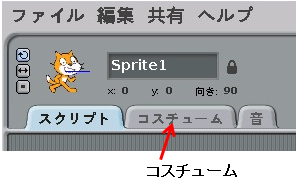
2.次に「ペイント」ボタンをクリックします。
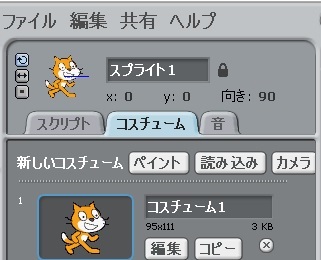
3.ペイントエディターが表示されます。これを使って、矢印、ストップの9個の画像を作成します。

4.ペイントエディターを使って作成した矢印です。
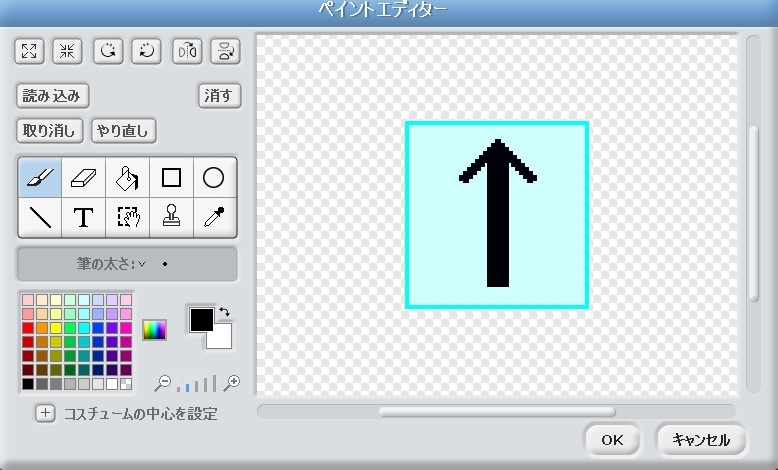
5.完成したら「OK」ボタンをクリックすれば、「スプライト1」として登録されます。
順次矢印を作成すれば、「スプライト2」、「スプライト3」、・・・・と登録されます。
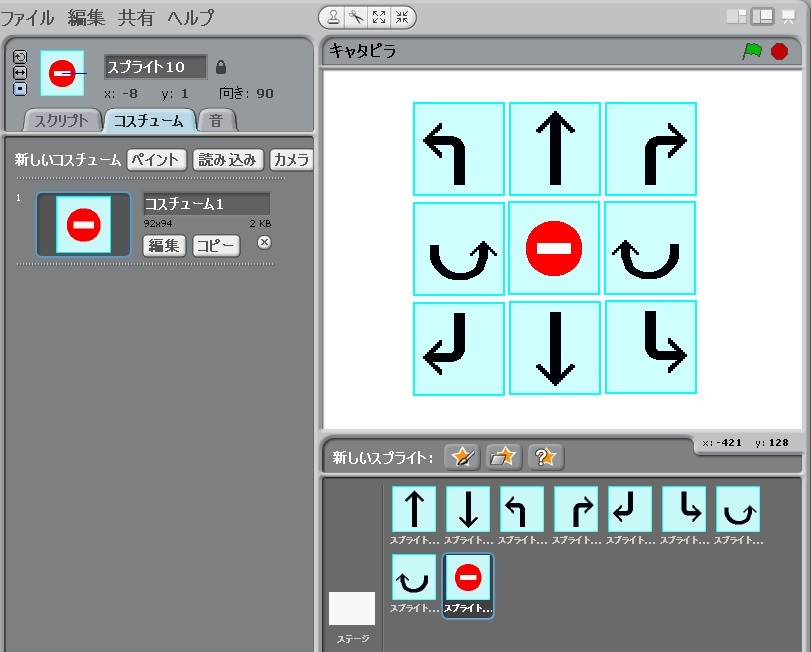
6.「猫ちゃん」のコスチュームは必要ないので、「コピー」ボタン横の丸xをクリックして削除してください。
プログラムの作成
各矢印のプログラムを作成します。
1.モータは左1個、右1個の2個を使用します。Raspberry Piの出力端子とモーターの関係は、
モーターの制御回路としてHブリッジ制御を使用していますので次のようにします。(詳細は次のページ)
pin11:左モーター正回転、 pin12:右モーター正回転
pin13:左モーター逆回転、 pin15:右モーター逆回転
2.各スプライトのプログラムは次のようになります。
ただし、Hブリッジ制御を使用しているため、回転方向を切り替えるとき、一旦停止の状態にしてから
次の切り替えをしています。
画面右下の「スプライト」をダブルクイックすれば、画面中央にそのスプライトが表示されますので、
次のようにプログラムを作成していきます。
(1)前進
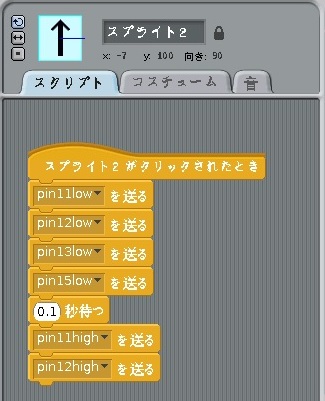
(2)後退
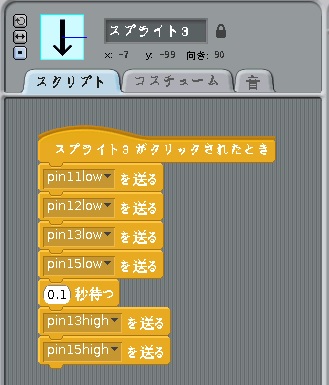
(3)前で左に曲がる
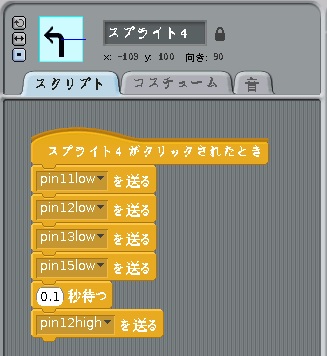
(4)前で右に曲がる
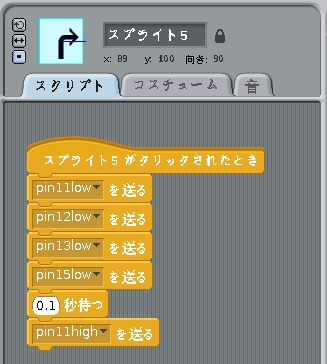
(5)後退で左に曲がる
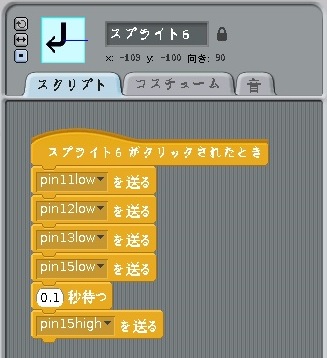
(6)後退で右に曲がる
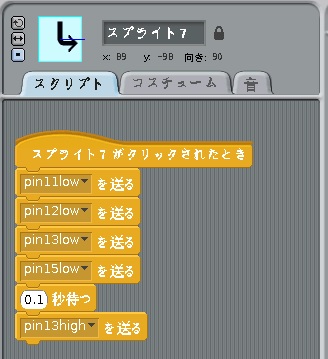
(7)左回転
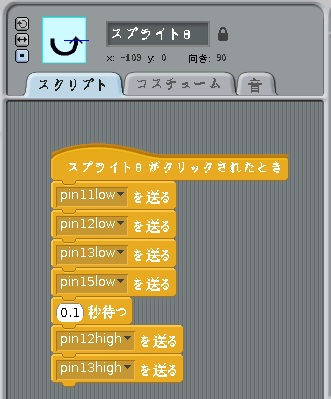
(8)右回転
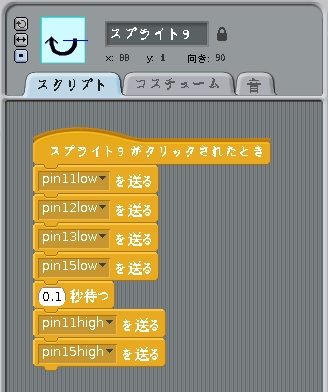
(9)停止
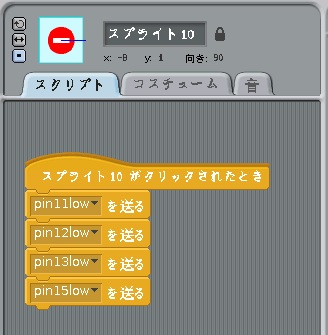
3.完成しましたら、「ファイル」をクリックして名前を付けて保存してください。