勧告文印刷
勧告文印刷の詳細
勧告文印刷タグメニューの詳細画面
※このソフトは、使用されるPCにOffice Access2010~2019がインストール されていることが必須です。
「勧告文印刷」タグのそれぞれのメニューの詳細な画面を紹介します。
「受診勧告文書の編集」
メニューの「受診勧告文書の編集」をクリックすると、次のWordで勧告文書を編集できる
「観光文書の選択」画面が表示されます。
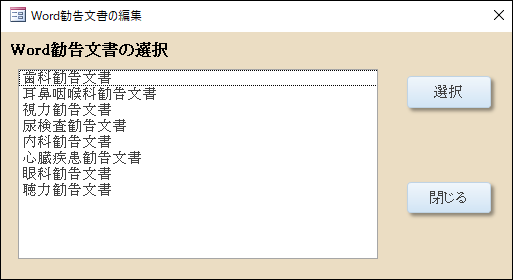
操作方法は、以下の通りです。
(1)編集したい勧告文書をクリックして選択します。
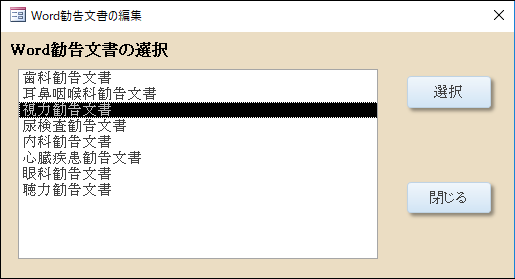
(2)選択したら右側の「選択」ボタンをクリックします。
①Wordが起動し、選択した勧告文書が表示されます。
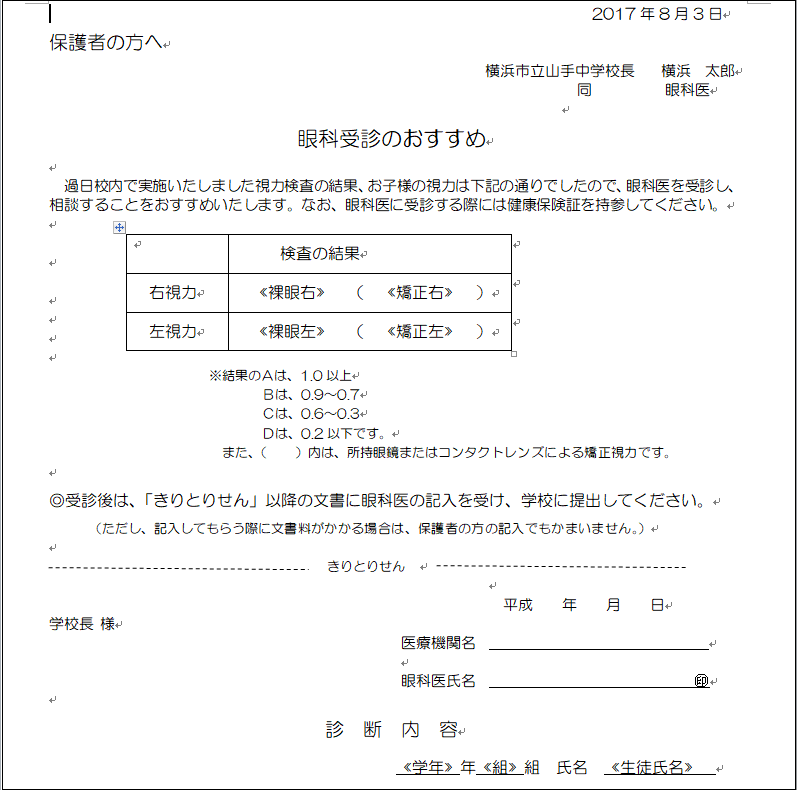
②文書の中で「<< >>」で囲まれた項目は、差し込み項目なので編集したり、
削除しないでください。また、右上の日付も自動入力に成っていますので変更しません。
③差し込み項目及び日付以外は、すべて編集可能です。
④編集後、上書き保存します。
この後は、勧告文書の印刷は、編集された文書で印刷されます。
「視力勧告文書の印刷」
メニューの「視力勧告文書の印刷」をクリックすると、次の「視力受診勧告文書の印刷」
画面(受診が必要な全生徒の一覧)が表示されます。
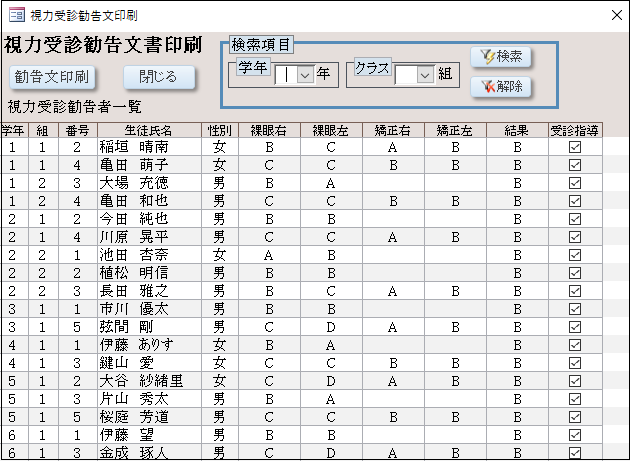
操作方法は、以下の通りです。
(1)このまま、画面左上の「勧告文印刷」ボタンをクリックすると表示されている全員分の印刷
を行います。
(2)特定の学年、クラスで印刷したい場合には、「検索項目」で「学年」、「クラス」を選択し、
「検索」ボタンをクリックします。
下図は、5年で検索した場合です。
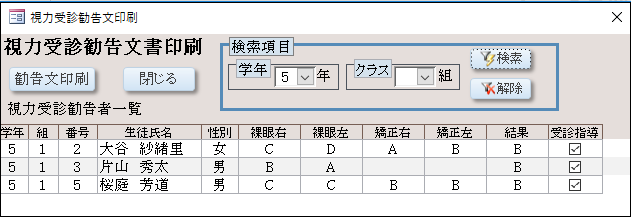
①画面左上の「勧告文印刷」ボタンをクリックするとWordが起動し、選択した視力受診勧告文書が
表示されると同時に、「視力勧告文書に対する変更を保存しますか」と聞かれるので「キャンセル」を
クリックします。
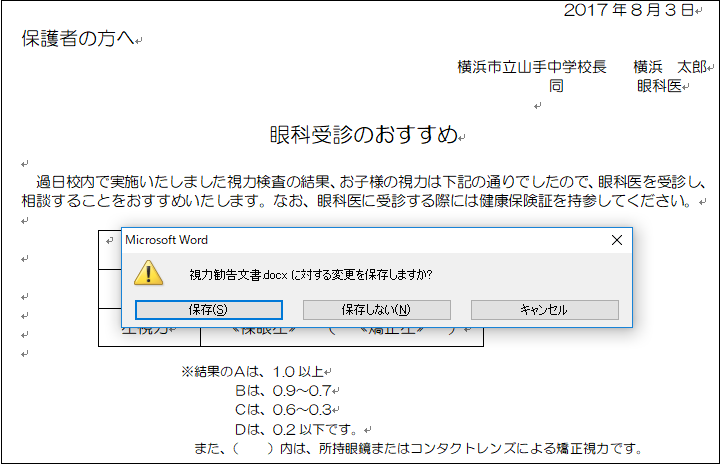
②Wordの「差し込み文書」タグで、視力勧告文書が表示されます。
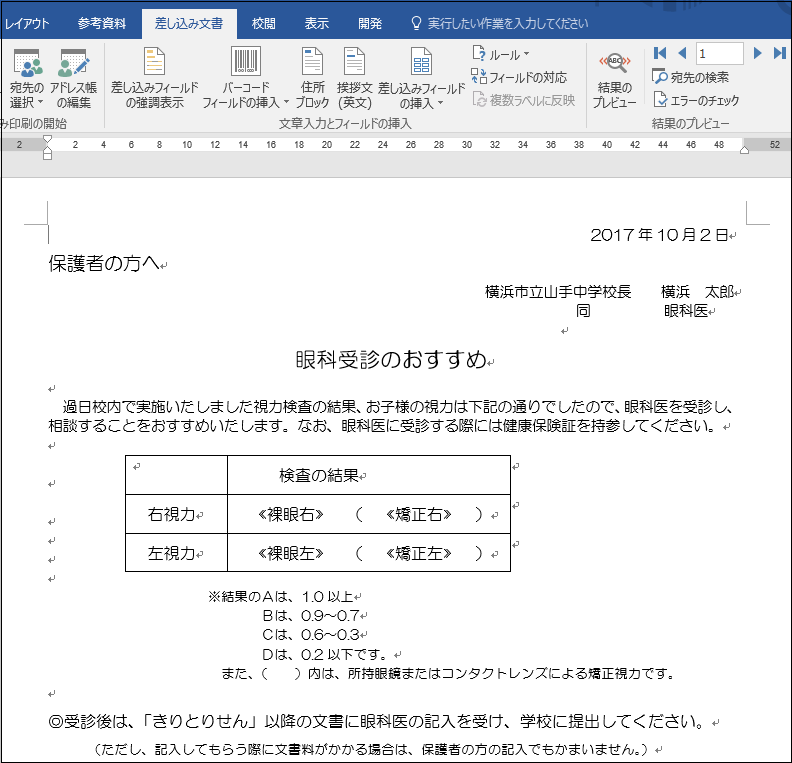
③「結果のプレビュー」をクリックすると、差し込み項目にデータが入りプレビューされます。
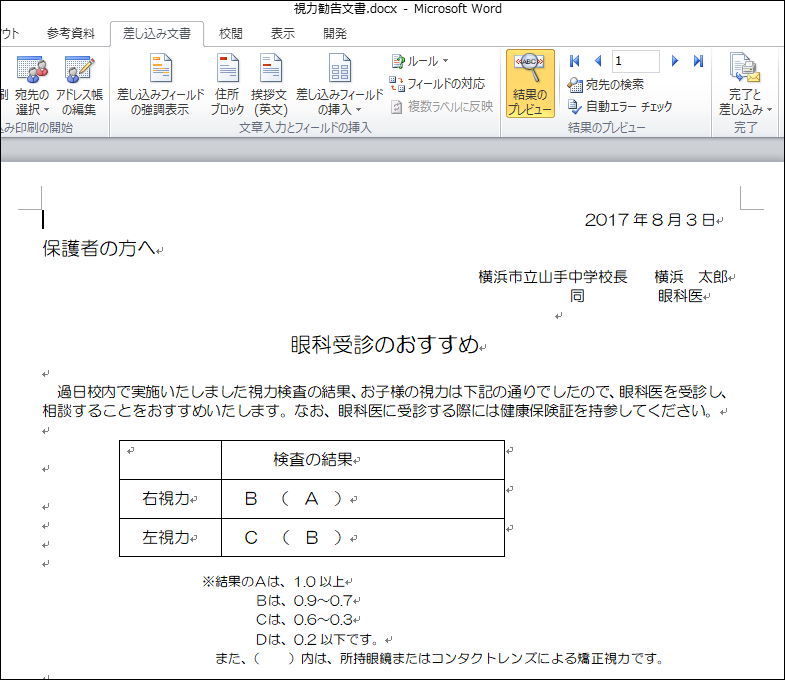
④ページ移動の「次のレコードボタン」をクリックして、人数分のプレビューを確認します。
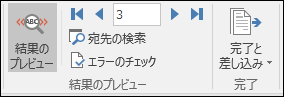
⑤プレビューを確認後は、右側の「完了と差し込み」ボタンをクリックすると、「レコードの印刷」
画面が表示されるので、「すべて」にチェックを入れ、「OK」ボタンをクリックすれば、人数分の印刷が
開始されます。

⑥詳細はマニュアルを見てください。
他の勧告文書も同様ですので省略します。