名簿管理
名簿管理の詳細
名簿管理タグメニューの詳細画面
※このソフトは、使用されるPCにOffice Access2010~2019がインストール されていることが必須です。
「名簿管理」タグのそれぞれのメニューの詳細な画面を紹介します。
「名簿作成」
メニューの「名簿作成(年度当初のみ使用)」をクリックすると次の画面が表示されます。
生徒名簿の作成を行うフォームです。
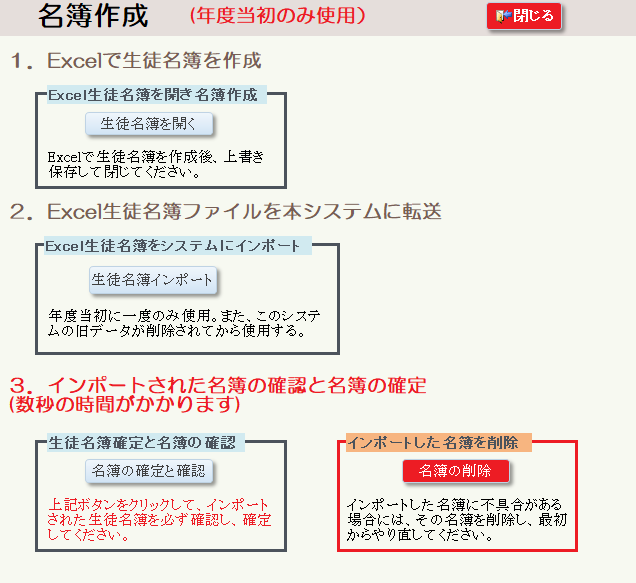
生徒名簿の作成は、以下のように行います。
(1)Excelで生徒名簿を作成します。
初期画面の「1.Excelで生徒名簿を作成」の「生徒名簿を開く」ボタンをクリックして、
次のExcelファイルを開きます。
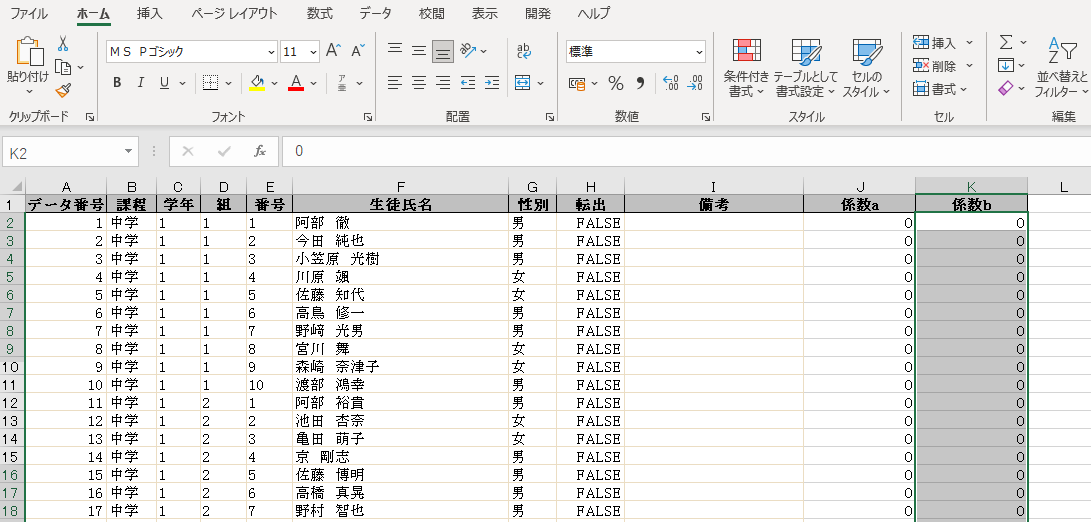
(2)次のように入力します。項目名は変更しないでください。
①Excelの項目で、「データ番号」は連番です。
②課程を入力します。詳細はマニュアルを参照してください。
③性別は、男・女の選択肢になっています。
④転出は、在籍生徒はFALSEを、転出生徒はTRUEを入力します。
⑤以上のデータは、もちろん他からコピーしたものを貼り付けても結構です。
⑥書式は絶対に変更しないようにします。変更するとインポートできません。
⑦生徒名簿の入力後、「上書き保存」しExcelを閉じて「初期画面」に戻ります。
(3)次にExcelで作成した名簿をシステムにインポートします。
これは、年度当初に1度だけ行い、事前にシステムの旧年度の生徒名簿を削除してから行います。
次のように行います。
①初期画面の「2.Excel生徒名簿ファイルを本システムに転送」の「生徒名簿インポート」ボタンを
クリックします。
②インポートが完了すれば次の画面が表示されます。
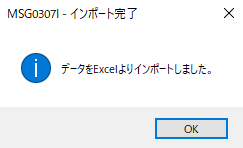
(4)次にインポートされた名簿の確認と確定を行います。
①初期画面の「3.インポートされた名簿の確認と名簿の確定」の「名簿の確定と確認」ボタンを
クリックします。
すると次の「生徒名簿の確認と確定」画面が表示されます。
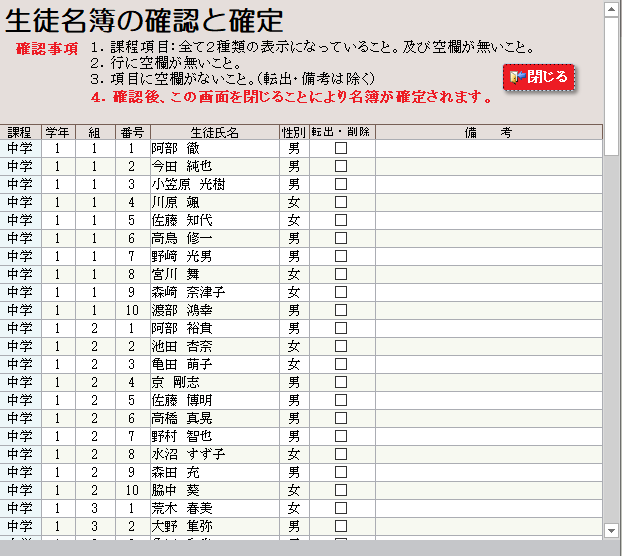
②名簿を確認後、「閉じる」ボタンをクリックすると名簿が確定されます。
③確認で名簿の間違いが見つかった場合は、初期画面の右下の「インストールした名簿を削除」の
「名簿の削除」ボタンをクリックして、インストールした名簿を削除し、最初からやり直します。
これで生徒名簿の作成完了です。
「生徒名簿の管理(変更・転出・転入)」
メニューの「生徒名簿の管理(変更・転出・転入)」をクリックすると、インポートされた
生徒名簿を管理する次のフォームが表示されます。生徒名簿の変更、転出、転入の操作を行います。
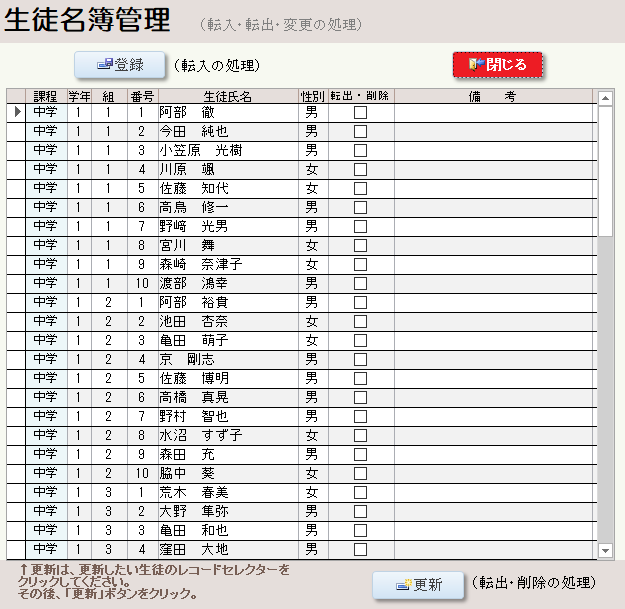
操作方法は、次の通りです。
(1)変更、転出の場合は、上記画面の当該生徒の左側のレコードセレクタをクリックすると、
下図のように三角マークが表示されるので、次に「更新」ボタンをクリックします。
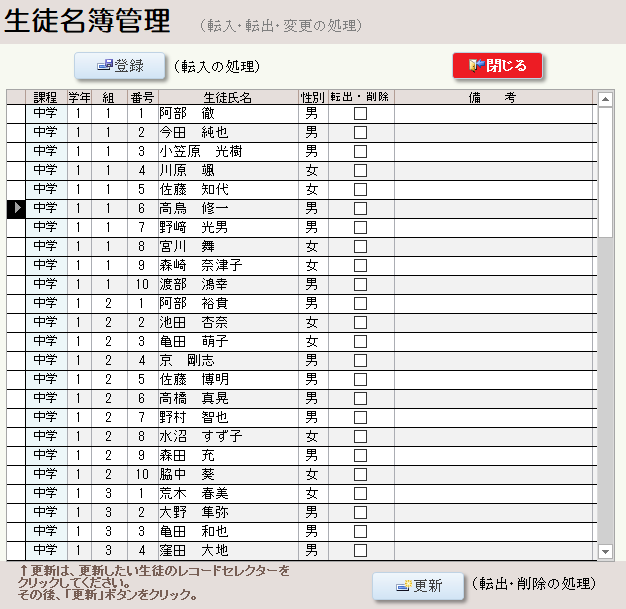
①すると下の当該生徒の「生徒名簿データの更新」フォームが表示されます。
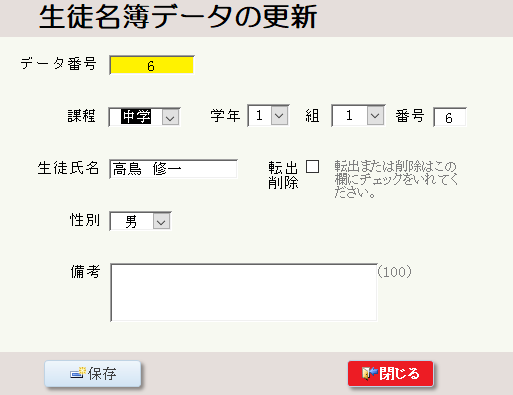
②このフォームで、変更または、「転出」欄にチェックを入れます。そして「保存」ボタンを
クリックすると、保存して最初の画面に戻ります。。
(2)転入の場合は、最初のフォームで左上の「追加登録」ボタンをクリックします。すると次の
「生徒名簿データの新規登録」フォームが表示されます。
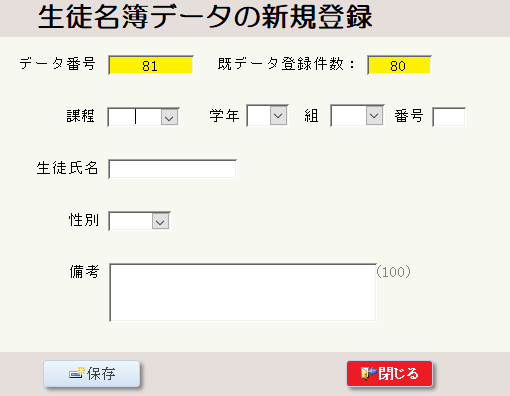
①「データ番号」は自動的に表示されますので、「課程」「学年」「組」「番号」「生徒氏名」
「性別」を入力し、下の「保存」ボタンをクリックします。