Raspberry Pi 3 B+
Raspberry Pi 3 +Bを使ってルービックキューブソルバーロボットの製作
OSをRaspberry Pi Imagerを使用して設定、その後ロボットに必要なファイルをインストール
・Raspberry PiのOSをImagerを使用して設定していきます。
・SDカードは、16GBのものを使用します。
・SSH経由でPCとRaspberry Piを接続し、ロボットに必要なファイルをgithubからインストールします。
Raspberry Pi Imagerのダウンロード
1.Raspberry Pi Imager のダウンロードサイト
https://www.raspberrypi.com/software/を開きます。
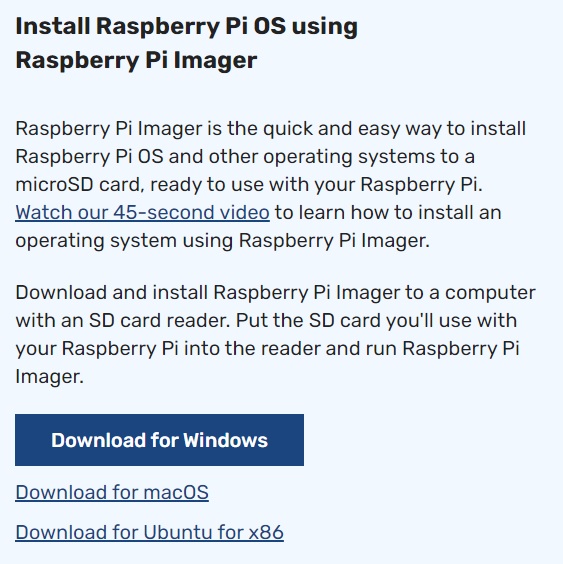
2.OSを選択します。「Download for Windows」をクリックしてImagerをダウンロードします。
Raspberry Pi Imagerの起動
1.SDカード(16GB)をカードリーダー等に差し込んでPCに接続します。
2.ダウンロードしたRaspberry Pi Imagerを起動します。
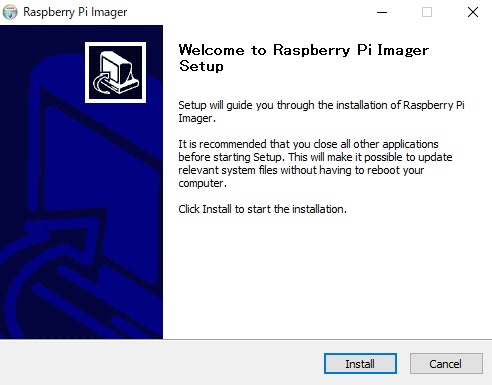
(2)セットアップ終了後、「Finish」ボタンをクリックすると、Raspberry Piの設定画面が表示されまで
少々時間がかかります。
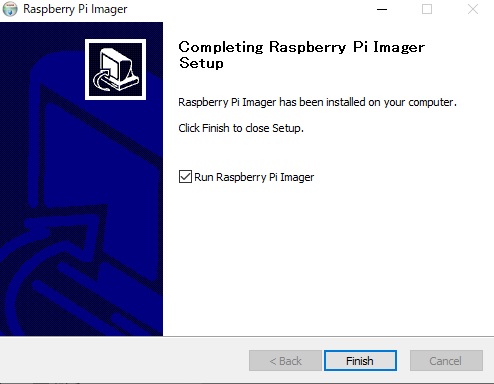
Raspberry PiのOSを設定
Raspberry Piの設定画面が表示されます
1.「OSを選ぶ」をクリックします。
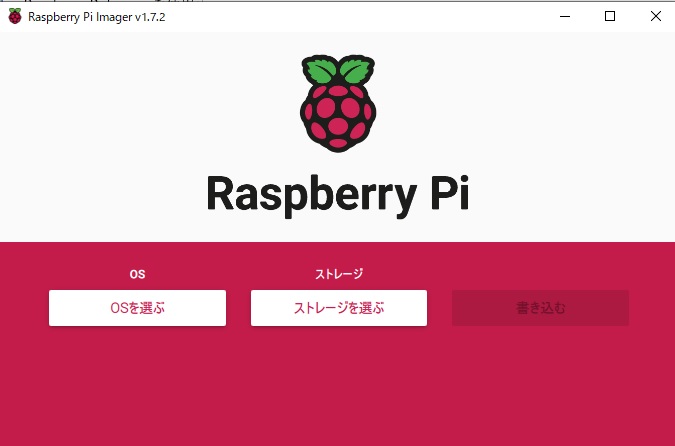
2.OS全般が表示されますので、「Raspberry Pi OS(other)」を選択します。
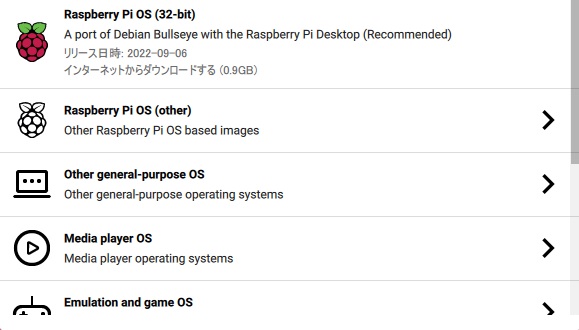
3.OS詳細画面が表示されたら、「Raspberry Pi OS(Legacy)」を選択します。
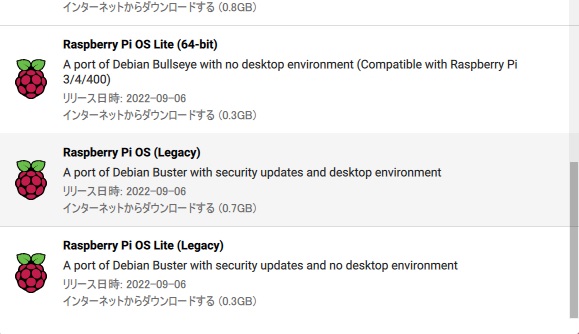
この「特別な」バージョンを選択する理由は、https://www.raspberrypi.com/news/new-old-functionality-with-raspberry-pi-os-legacy/
で説明されています.
4.Raspberry Pi OS(Legacy)」を選択後、初期画面に戻りますので、「ストレージを選択」を
クリックして、SDカードを選択します。
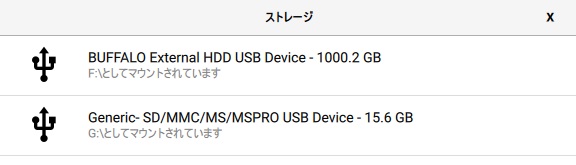
5.設定ボタンをクリックします。
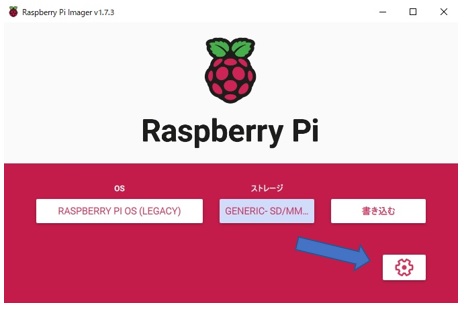
6.詳細な設定」画面が表示されます。
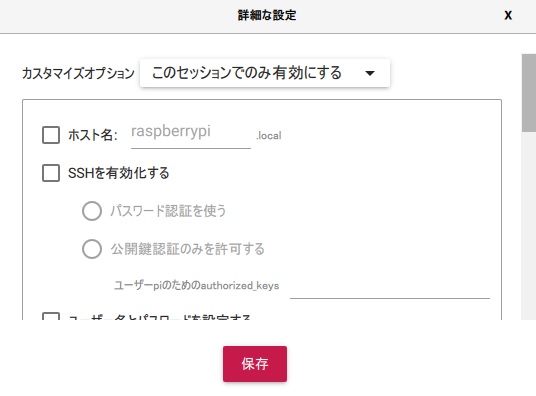
(1)ホスト名をチェックして「cubotino」と入力します。
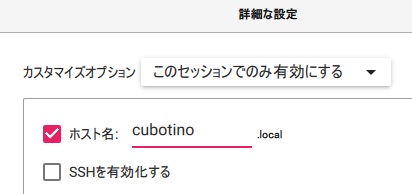
(2)「SSHを有効化する」をチェックする。
(3)ユーザー名として「pi」を入力し、パスワードに「raspberry」を入力(他でも良い)
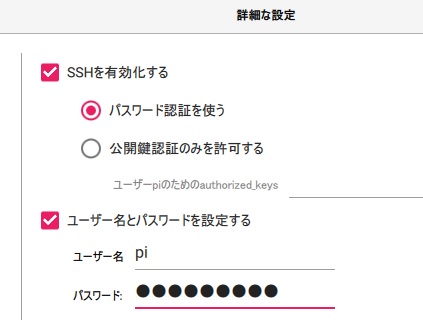
(4) WiFiを設定します。SSID、パスワードを入力し、国名を選択します。入力間違いのないようにしてください。
間違うと先に進めなくなります。
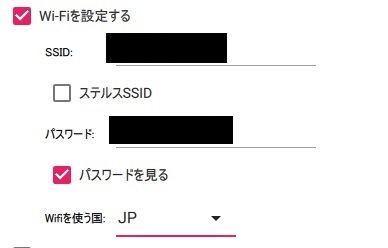
(5)「ロケール設定をする」にチェックを入力してください。
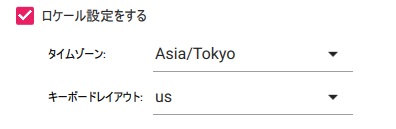
(6)画面下の「保存」ボタンをクリックして、設定終了です。
7.最後に「書き込む」をクリックします
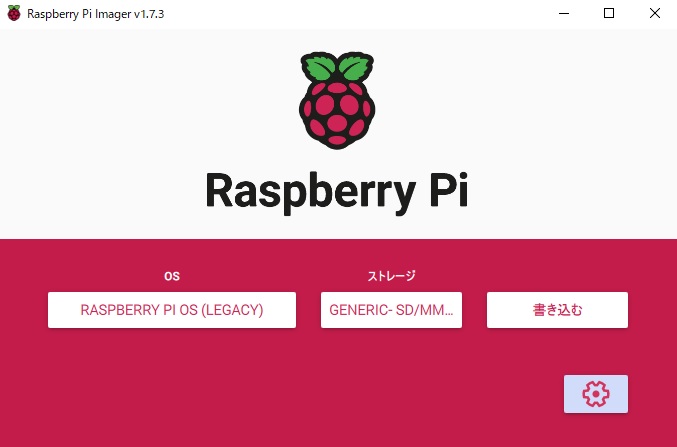
(1)警告が表示されたら、「はい」をクリックします。
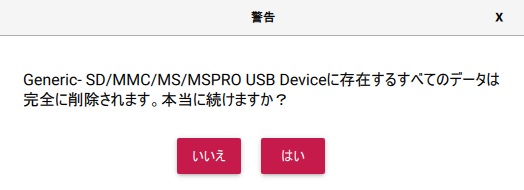
書き込み、ベリファイに数分かかります。
(2)「書き込み終了」画面が表示されますので、x印をクリックして終了してください。
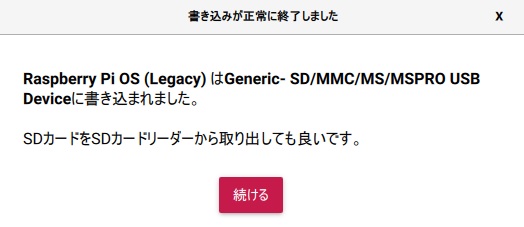
以上でOSのSDカードへの書き込みは終了です。
Cubotinoロボットの設定
Cubotinoロボットに必要なファイル等をSSH経由でgithubからインストールします。
1.OSの入ったSDカードをRaspberry Piに挿入し、電源を入れてください。
最初の起動には時間がかかります。2~3分ほどかかります。LEDを確認してください。
2.コマンドプロンプトを使用してSSH経由でRaspberry Piに接続
(1)「Windows システムツール」にある「コマンドプロンプト」を起動します。
(2)コマンドプロンプトから次のように入力します。
ssh pi@cubotino.local
(3)pi@cubotino.local's password:と聞かれますのでパスワード(raspberry)を入力します。
(4)以下のようにpi@cubotino:~$とルートタイプが表示されればOKです。
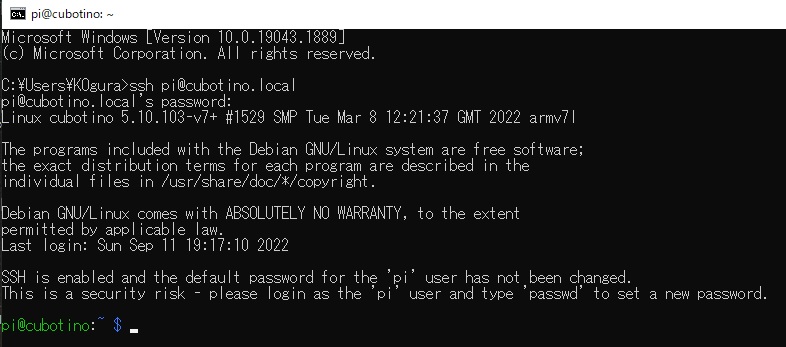
3.続いてロボットに必要なプログラム、ファイル等をインストールします。
(1)ルートタイプ(pi@cubotino:~$)から次のように入力し、リポジトリを複製します。
git clone https://github.com/AndreaFavero71/cubotino.git
数分でファイルはRaspberry Piにクローン化されます。
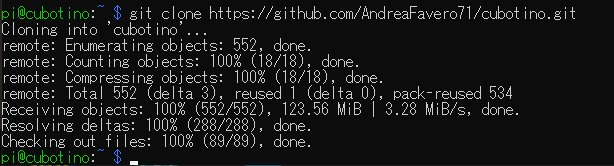
(2)ルートタイプから次のように入力して、cubotino/srcフォルダへ移動します。
cd cubotino/src
(3)続いて次のように入力し、インストールを処理するbashファイルを起動します。
sudo ./install/setup.sh (ドットに注意)
①約10数分でセットアップが完了します。
②要求されたら、yで再起動を確認し、Enterキーを押します。
これで、ロボット関連のファイルのインストールは完了です。
コマンドプロンプトからssh pi@cubotino.local 経由でRaspberry Piに接続できない場合
(WiFiの設定を確認してください。)
Raspberry PiのIPアドレスを調べて、PuTTYを使用してSSH経由でRaspberry Piに接続します。
1.IPスキャナAdvaced IP Scanner(無料)を使ってRaspberry PiのIPアドレスを調べます。
(1)Advaced IP Scannerを以下のサイトからダウンロードします。
https://www.advanced-ip-scanner.com/jp/
(2)Advaced IP Scannerを起動します。(Raspberry Piは起動している状態で)
①次が起動画面です。
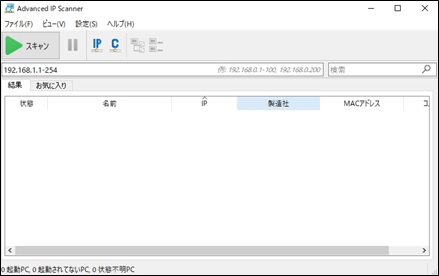
②画面左上の「スキャン」をクリックすると、「結果」に起動しているPCのIPアドレスが表示されます。
製造社がRaspberry PiのIPアドレスを確認してください。
2.PuTTYを公式サイトからダウンロードします。
(1)公式サイトは、
https://www.chiark.greenend.org.uk/~sgtatham/putty/latest.htmlです。
注意:
puttyは、公式サイトからダウンロードする方が安全です。
トロイの木馬版PuTTYが存在しているので留意してください。
(2)次のサイト画面で枠の所をクリックして、ダウンロードします。
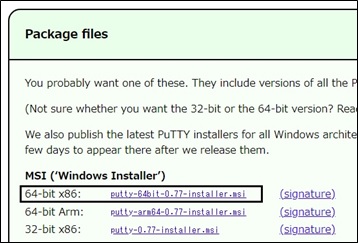
(3)ダウンロードしたものをインストールします。
(4)インストール後、起動します。
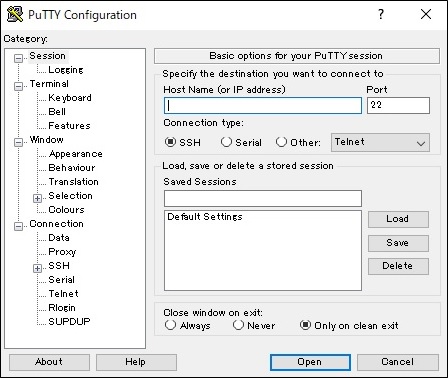
(5)「Host Name(or IP address)」にIPアドレスを入力し、SSHにチェックが入っていることを確認して、
「Open」ボタンをクリックします。
(6)「login as:」と聞かれるので、ユーザ名「pi」を入力します。
(7)次にパスワードを求められるので、「pi@xxx.xxx.x.xx」のパスワード(raspberry)を入力します。
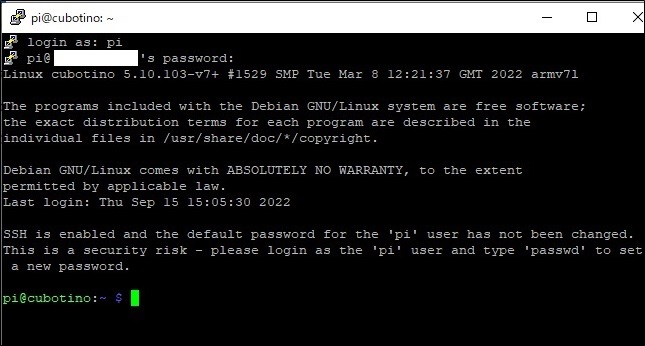
プロンプトタイプが「pi@cubotino:~ $」と表示されればOKです。
これでRaspberry Piに接続できましたので、「Cubotinoロボットの設定」3.(1)から必要なプログラム、
ファイル等をインストールすることが出来ます。