Raspberry Pi 3 B+
Raspberry Pi 3 +Bを使ってルービックキューブソルバーロボットの製作
VNCビューアを導入してRaspberry Piと新しい接続を確立します。
今後、Raspberry Piとの接続は、VNCビューアを使って行います。
VNCビューアの導入
1.次のサイトからVNCビューアをダウンロードします。
https://www.realvnc.com/en/connect/download/viewer/」
(1)OSを選択し、ダウンロードボタンをクリック
2.ダウンロード後、インストールし、起動します。
(1)次の起動画面が表示されます。
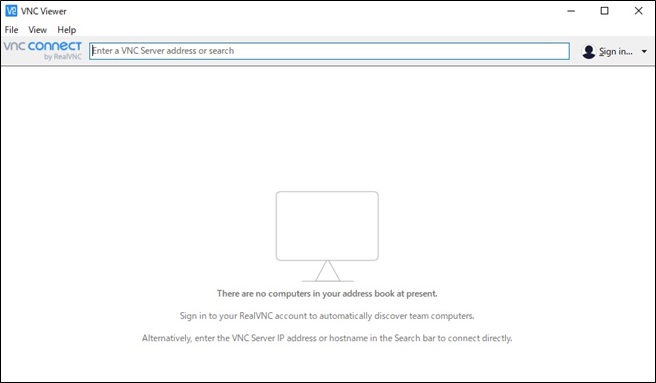
(2)「File」から「New connection…」をクリックすると次の画面が表示されます。
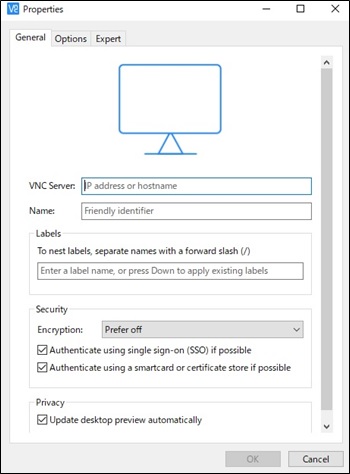
(3)「VNC Server:」にRaspberry PiのIPアドレスを入力します。
「Name」にはcubotino と入力します。(適当でよい)
(4)「OK」をクリックすると次の警告画面が表示されます。「Continue」ボタンをクリックします。
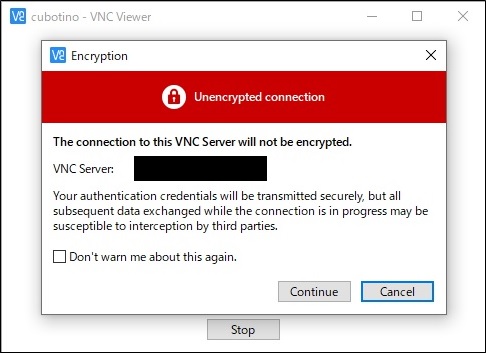
Raspberry Piに接続できないとこの警告画面は表示されません。
(5)Raspberry Piに接続され、Raspberry Piのデスクトップ画面が表示されます。
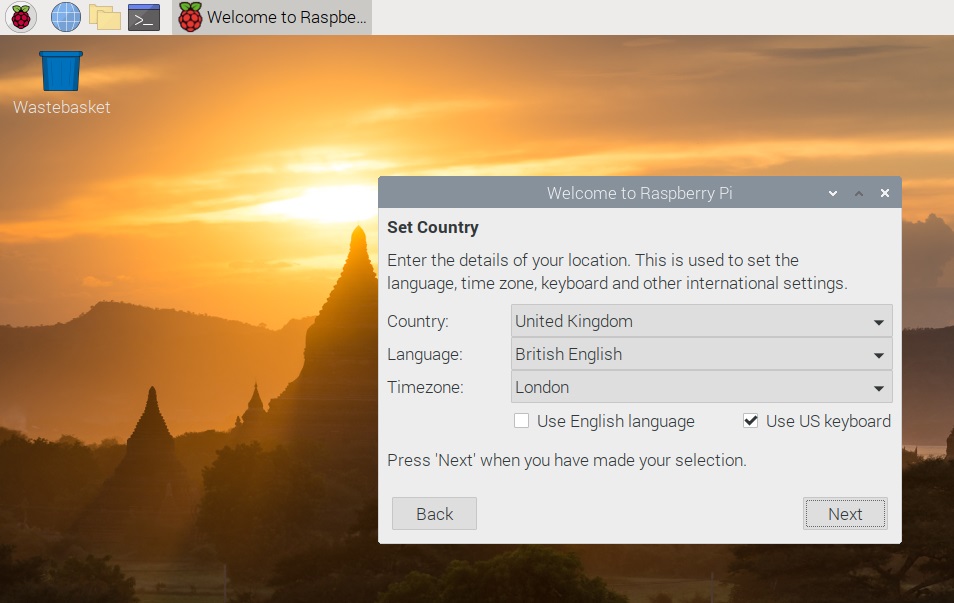
(6)「Welcome to Raspberry Pi」画面は、Raspberry Piを初めて起動したときに表示されます。
「Next」ボタンをクリックして設定を完了してください。次回からは表示されません。
・国を設定する
・パスワードの変更。今回の場合、再び「raspberry」
・セットアップ画面の設定….スキップ
・WiFiの設定….スキップ
・アップデート….スキップ
インストールされたファイルの確認
1.画面上のフォルダマークをクリックして、インストールされたファイルを確認してください。
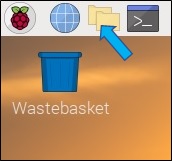
2.「cubotino」フォルダに、ロボット関連の全てのフォルダとファイルが含まれます。
(以降全て7月版です。8月版は若干異なります。)
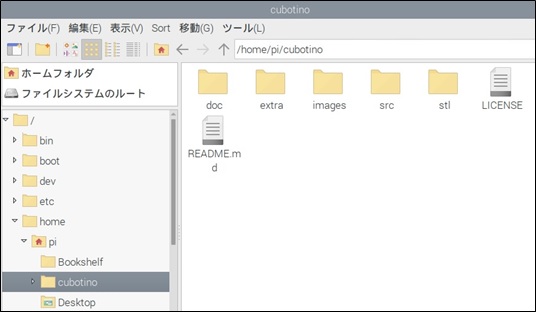
3.上図の「src」フォルダには、ロボット固有のファイルが全て含まれています。
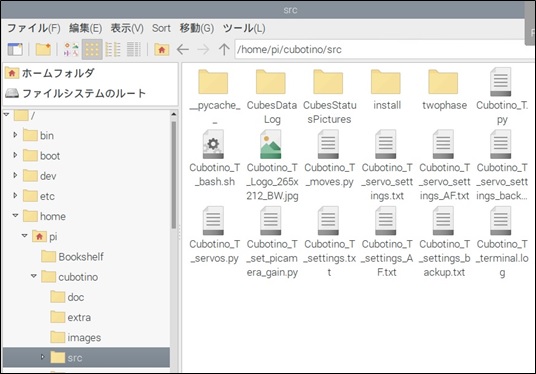
(1)「twophase」フォルダに、kociembaソルバーのルックアップテーブルが含まれています。
(2)「install」フォルダには、bashファイルsetup.shが含まれています。このファイルは今後使用しません。
4.上図(2)の「doc」フォルダには、PDFファイル「How_to_make_CUBOTino_autonomous_robot」が入っています。
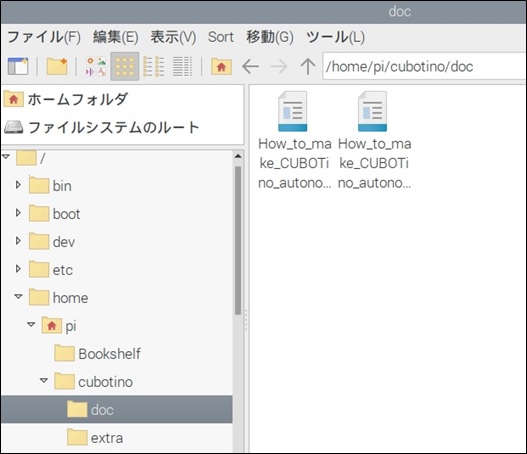
5.上図2.の「stl」フォルダには、3Dプリンター用のstlファイルが入っています。
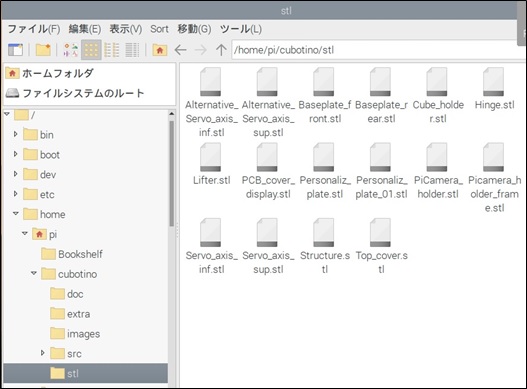
3Dプリンター用のstlファイルは、以下からも直接ダウンロードできます。
https://www.instructables.com/CUBOTino-Autonomous-Small-3D-Printed-Rubiks-Cube-R/?utm_source=newsletter&utm_medium=email
コマンドライン「LXTerminal」を使用
今後、コマンドラインを使用するときには、Raspberry Piの「LXTerminal」を使用します。
1.画面左上の「LXTerminal」マークをクリックして、起動します。
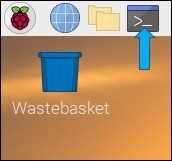
2.「LXTerminal」画面が開き、ルートタイプがpi@cubotino:~ $ になっています。
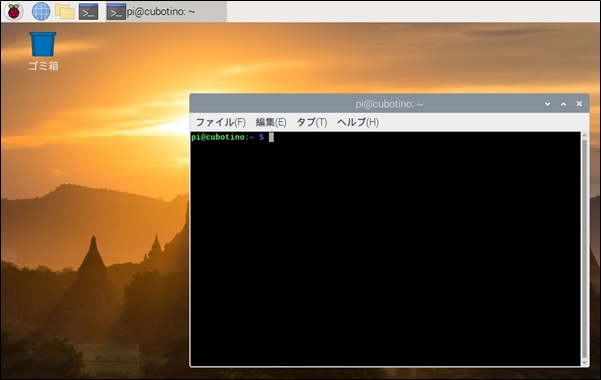
3.これ以降、コマンド入力は「LXTerminal」を使用します。
Raspberry Piのシャットダウン
1.「イチゴマーク」、「ログアウト」、「Shutdown」の順にクリックしてシャットダウンします。
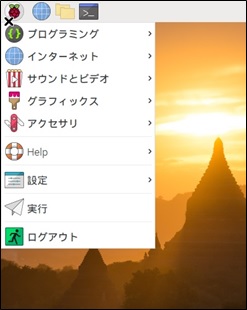
2.「Shutdown」をクリック後、パスワード「raspberry」を入力して、シャットダウンします。
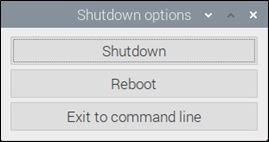
今後のRaspberry Piとの接続
1.Raspberry Pi起動後、VNCビューアを起動すると次の画面になります。
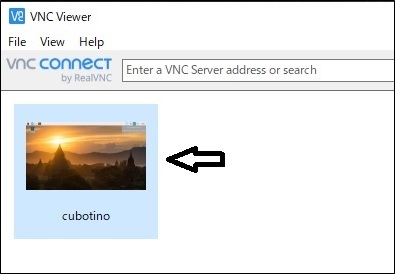
2.名称cubotino のRaspberry Pi画面をダブルクリックすると、接続されるようになります。